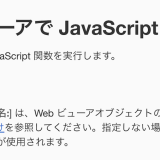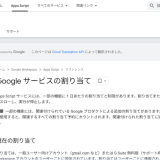Google Meet とは?
Google Meet は、Google が提供する Web ビデオ会議サービスです。複数の参加者が同時にビデオ会議に参加できるので、特定の時間にメンバーが会議室に集まる必要はありません。寿商会では県外含め営業所が数カ所ありますが、朝礼を Meet で行うことで会社全体で情報共有ができています。
Google Meet を積極的に利用し遠方メンバーとの打ち合わせを行っています。画面を共有して会話しながら同時に作業することで、同じ空間にいるのと変わらないくらいの打ち合わせができます。営業の私の場合、移動で会議の開始時間に遅れそうになった場合は、車の中から参加しています。
この様に Google Meet を使いこなせば、打ち合わせの為の出張の経費節約や働き方の時間の短縮に繋がります。
Google Meet のポイントをまとめてみました。
・Google Meet の特徴
・無料版と各プランの比較
・寿商会がおすすめする会議をスムーズにする使い方
1.マイクの ON/OFF
2.画面共有
3.ノイズキャンセル(別の投稿でご紹介します)
4.録画機能(別の投稿でご紹介します)
5.その他の機能(別の投稿でご紹介します)
Google Meet の特徴
Google Meet の特徴についてまとめました。
・利用の手軽さ
Google Meet は無料の Google アカウント(@gmail.com)を持っていればビデオ会議を開催できます。参加するだけでしたらアカウントすら必要ありません。参加方法はメールなどで知らされた URL をクリックするだけです。スマホ、タブレットではアプリのインストールが必要ですが、パソコンの場合はブラウザを開くだけなのでアプリのインストールも不要です。
・Google Workspace の他アプリとの連携
Google Meet は Chat から簡単に開催することができます。カメラマークをクリックすると自動で Meet の URL が生成され送信ボタンをクリックすれば相手に通知できます。
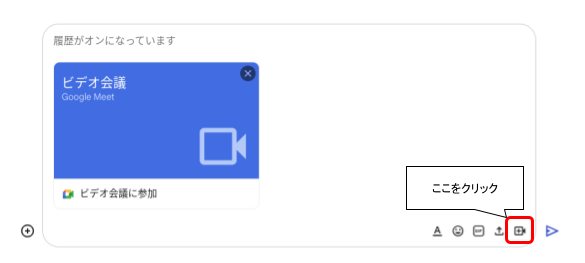
さらにカレンダーで定期的な予定を作成するときに Google Meet の URL は365日使い回しができるため一度登録をしておけば、毎回 URL を知らせる必要がありません。寿商会ではこの機能で毎朝の朝礼や定期的な会議をカレンダーに登録し Google Meet で行っています。その他にも Gmail 画面から直接会議に参加できたり、ドキュメントやスプレッドシートの画面から直接開催もできます。
・1アカウントで複数のブラウザタブから参加や複数の会議に同時に参加
Google Meet は1アカウントで同時に複数の WEB 会議に参加できます。例えば同じアカウントで別のタブから同じ会議に参加して、1つのタブに共同作業をしたい画面を映し出し、別のタブで資料をみたりして効率的に作業を行うことができます。また違う会議に同時に参加することもできます。
無料版と各プランの比較
無料版と有料プラン別(この記事では Business エディションとの比較)によって機能が異なるのでメイン機能のみを比較してまとめてみました。
| 無料版(@gmail.com) | Business Starter | Business Standard | Business Plus | |
|---|---|---|---|---|
| 月額料金 *1 | 無料 | 680円 | 1,360円 | 2,040円 |
| 制限時間 | 60分 | 24時間 | 24時間 | 24時間 |
| 最大同時参加人数 | 100人 | 100人 | 150人 | 500人 |
| 画面共有 | ◯ | ◯ | ◯ | ◯ |
| アカウントなし参加者を招待 | ◯ | ◯ | ◯ | ◯ |
| アノテーション | ◯ | ◯ | ◯ | ◯ |
| ノイズキャンセル | ☓ | ☓ | ◯ | ◯ |
| 会議の録画と保存 | ☓ | ☓ | ◯ | ◯ |
| ブレイクアウトセッション | ☓ | ☓ | ◯ | ◯ |
| Q&Aとアンケート | ☓ | ☓ | ◯ | ◯ |
| 出席状況の確認 | ☓ | ☓ | ☓ | ◯ |
参考 Google Workspace の各エディションの Meet 機能を比較する
無料版は1対1では24時間ですが3人以上の場合60分の時間制限があります。あと重宝する機能はノイズキャンセルと会議の録画機能です。この2点の機能についての詳しい説明は後の記述で説明します。
会議をスムーズにする使い方
今回はおすすめする機能の2点に絞ってご紹介します。残り3つは別の投稿でご紹介します。
1.マイクの ON/OFF
2.画面共有
3.ノイズキャンセル(別の投稿でご紹介します)
4.録画機能(別の投稿でご紹介します)
5.その他の機能(別の投稿でご紹介します)
1.マイクの ON/OFF
Google Meet を使うにあたって一番気をつけなくてはならない機能がマイクの ON/OFF です。
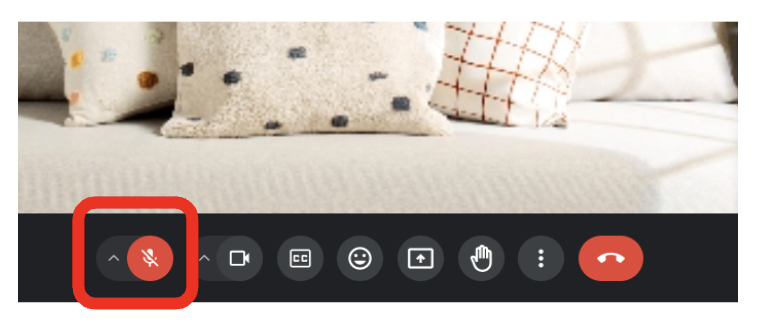
近い空間に複数台のパソコンで WEB 会議をすると必ずハウリングしたり周辺の人の会話を拾ってしまい相手に聞こえてしまいます。それを防ぐためマイクを基本 OFF の状態にすることが必要です。自分が発言するときだけ ON にします。
ちなみに寿商会では会議室に集まって各自のパソコンを使用して会議を行う場合、その内の1人だけのパソコンのマイクとスピーカーを ON にした状態で行います。そうすることで全員が自分のバソコンで画面共有された資料を見ながら、ハウリングすることもなくスムーズな会話や画面共有が可能になり、効果的な Google Meet 会議を行うことができます。
2.画面共有
電話で話をしているときに持っている資料を見ながら「この部分のこと」を伝えたいと思ったことがあると思います。画面共有はその名の通り自分のデバイスの画面を共有して相手に共有する機能です。話をしながら同じ画面を共有し情報を伝えることで相手にわかりやすく伝えることができます。
Google Meet では3つの画面共有方法があります。
・全画面共有
・ウインドウ共有
・タブ共有
の3つです。それぞれの使い分けは以下のとおりです。
・全画面共有
自分のデバイスに写しだされている画面をそのまま共有する方法です。下の画面ではマルチで2画面使っているので2種類のどちらかを選択できます。複数のファイルやアプリ、ブラウザを切り替えて共有できるので一番使い勝手がいいのですが、共有しているデバイスの画面がそのまま相手側にも映りますので、画面切り替え時などに個人的な情報や資料も共有されてしまうので注意が必要です。
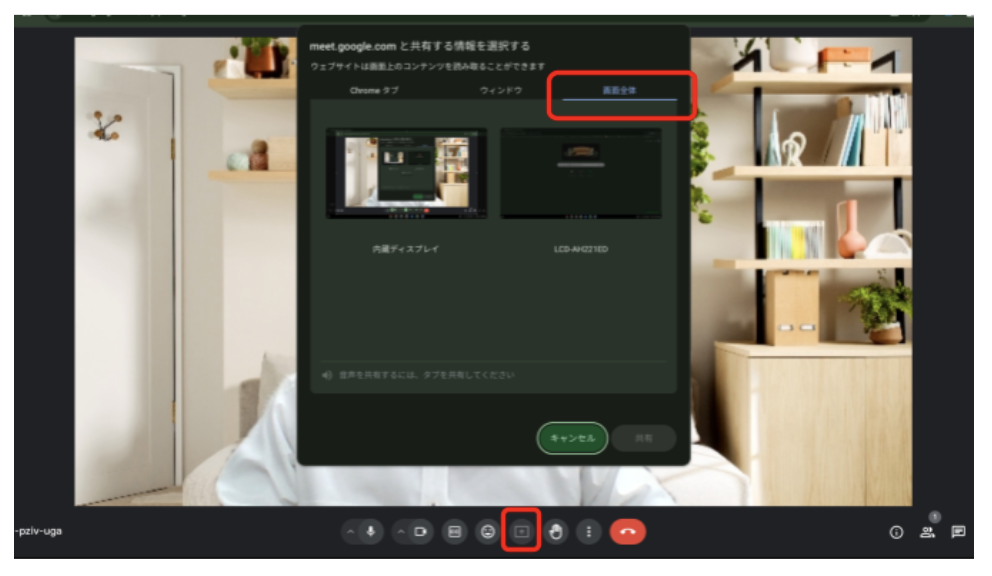
・ウインドウ共有
利用しているデバイスの中で起動されているブラウザやアプリのウィンドウのみを共有する方法です。選択したブラウザやアプリのみを相手に移すことができるので、個人的な情報を隠したまま別の資料を参考に相手に説明できます。
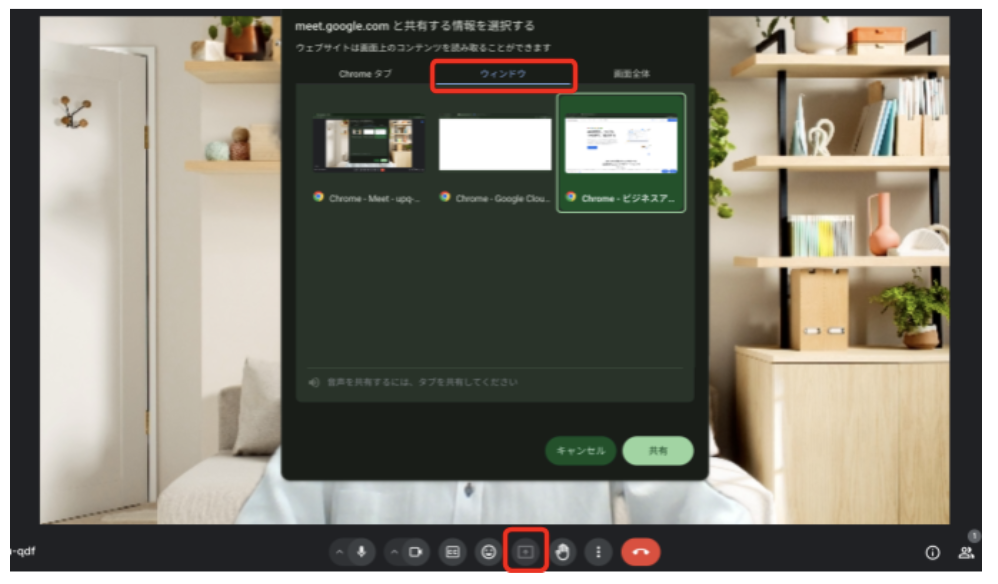
・タブ共有
Google Chrome の1つのタブのみを共有する方法です。この共有のみタブの音声も共有するをチェックすることで画像と音声も共有できます(下の画像参照)。ウインドウ共有と同じく相手側には選択したタブのみ共有され自分のパソコンの他画面は共有されません。
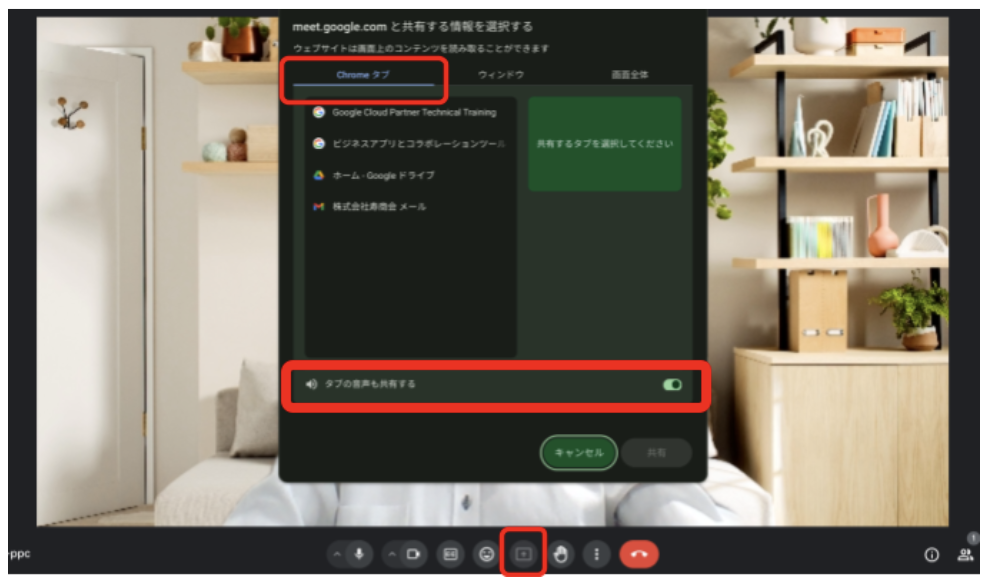
それぞれの使い分け用途
全画面共有:主に内部資料を見られてもよい社内ミーティングの際に効果的です。
・ウインドウ共有:WEB セミナーなどを行う際に適しています。相手側にスライドなどの資料を写し、自分は別の資料などを見ながら説明することができます。
・タブ共有:音声も共有できるので YouTube やセミナーなどを一緒に共有して視聴する際に効果的です。
まとめ
先ほどもご説明しましたが、寿商会では Google Meet を使い、朝礼、会議、打ち合わせを積極的に行うことにより、出張費の削減、移動時間の効率化、ペーパーレスの効果を発揮できています。他社ツールと比較してもインストール不要、アカウントなしでも参加できる、操作も簡単な点が強みだと思います。
次回は今回ご紹介できなかった機能について投稿したいと思います。