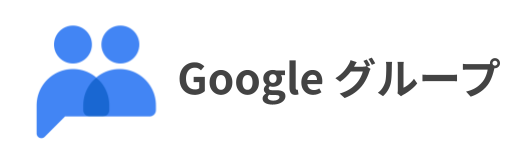Google グループは、複数のメールアドレスを一つのグループアドレスに登録し、効率的な情報共有を可能にするツールです。登録したメンバーに一斉にメールを送信することや、データーを一括で共有することが可能です。本記事では、Google グループの作成方法と活用法について詳しく解説します。
- 無料版と有料版の違い
- グループ作成方法
- グループ の活用方法
・組織外とやりとりする共有のメールアドレス
・ドライブで一括共有
・カレンダーで一斉共有
Google グループの基本と無料版・有料版の違い
Google グループには無料版と Google Workspace 版の2種類がありそれぞれ機能が異なります。
無料版は無料アカウント( @gmail.com )で利用できるもので簡易的な機能が利用できます。 @googlegroups.com ドメインのみ使用可能です。そのため Google のアカウントと同様に全世界ですでに登録されているアドレスがある場合は作成することができません。
Google Workspace 版では独自ドメインでのグループ作成が可能で、より高度な機能を利用できます。
グループ作成の手順
グループを作成する際の基本的な設定方法をまとめました。ここでは、有料版と無料版の違いについても確認できます。詳細な設定や追加機能については、今後のブログ記事でご紹介する予定です。
1. Google グループにログインし、グループを作成
https://groups.google.com/ にアクセスし Google グループアプリにログインします。
「グループを作成」をクリックし、グループ作成画面を表示します。
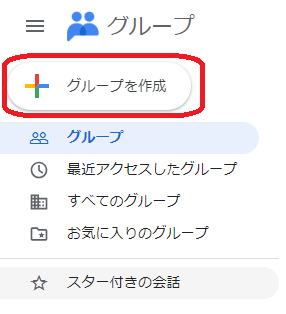
3. グループ名とグループメールの入力
グループ名には任意のグループ名を、グループメールには @ より前の登録したいメールアドレスを入力します。
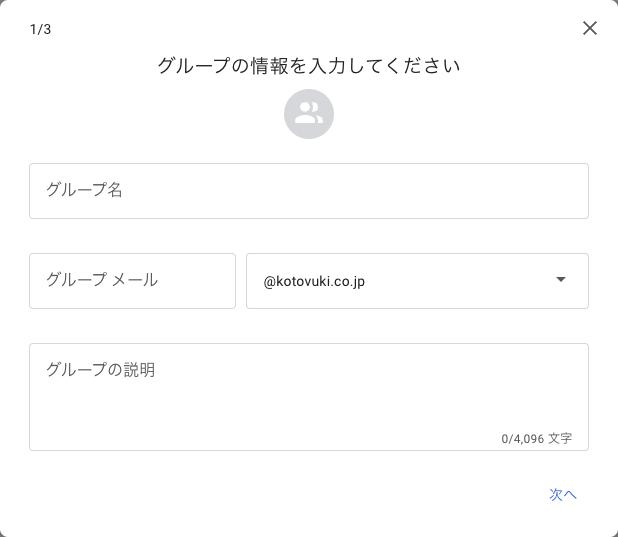
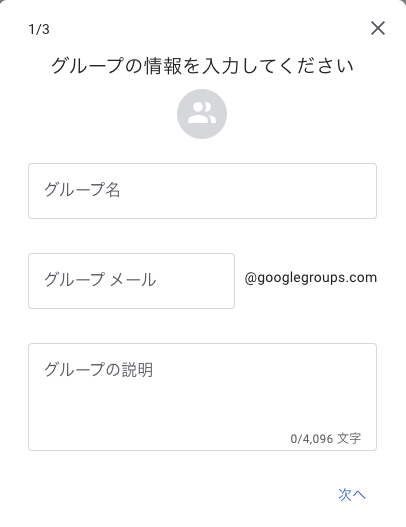
Google Workspace の場合は、ドメイン欄は独自ドメインになります。ドメインエイリアスなどを登録していれば、それぞれのドメインのグループアドレスを設定可能です。
無料版は googlegroups.com しか設定できません。
入力が完了したら「次へ」をクリックします。
4. プライバシーの公開設定
Google グループのプライバシー設定は、グループの可視性と参加条件を決定する重要な要素です。
設定は以下の5項目があります。
・グループを検索できるユーザー
・グループに参加できるユーザー
・会話を閲覧できるユーザー
・投稿できるユーザー
・メンバーを表示できるユーザー
これらの設定項目について、無料版と Google Workspace 版で利用可能なオプションが異なります。以下に各項目の詳細と推奨設定を説明します。
設定項目
- 「組織全体」:
Google Workspace 版のみ - 「グループメンバー」:
無料版のみ - 「ウェブ上すべてのユーザー」:
推奨設定
セキュリティを考慮し、Google Workspace 版では「組織全体」、無料版では「グループメンバー」に設定することをおすすめします。
設定項目
- 「招待されたユーザーのみ」:
グループメンバーから招待されたユーザーのみが参加できます。ユーザーは自分から追加や参加のリクエストもできません。 - 「組織内の誰でも依頼可能」:
組織内のユーザーであれば参加のリクエストが可能です。Google Workspace 版のみ - 「組織内のすべてのユーザーが参加できる」:
組織内のユーザーであれば自分からグループメンバーに追加できます。Google Workspace 版のみ - 「誰でも依頼可能」:
管理者設定で外部ユーザーの参加を許可する設定になっていれば、ウェブ上の誰でもグループへの参加リクエストができます。 - 「誰でも参加できる」:
最もオープンな設定です。「誰でも依頼可能」と同じく管理者設定で外部ユーザーの参加を許可する設定になっていれば、ウェブ上の誰でも自分からグループへの追加ができます。
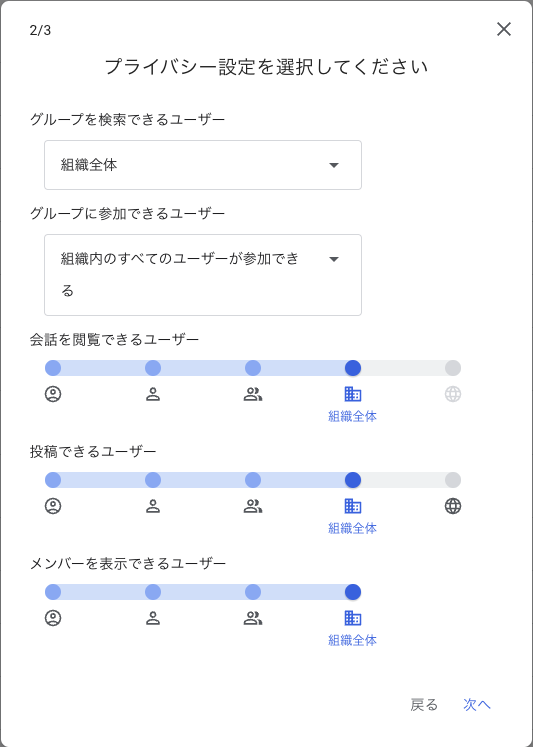
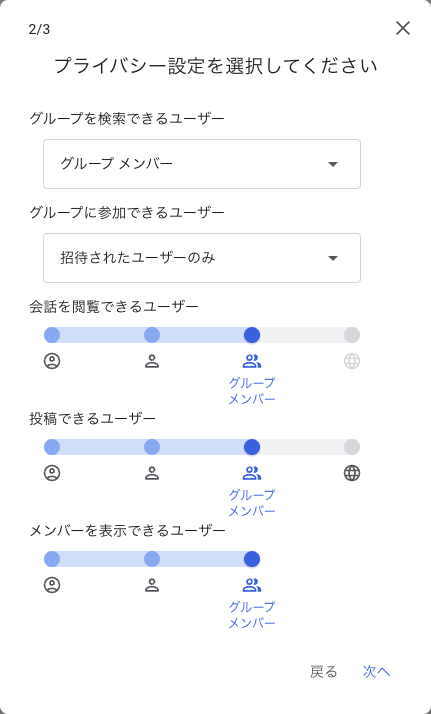
推奨設定
セキュリティを重視する場合は「招待されたユーザーのみ」を選択することをおすすめします。
設定項目
- グループのオーナー:
すべての権限を持ち、グループの管理を行います。 - グループマネージャー:
- オーナーに準ずる権限を持ちますが、一部の操作が制限されています。
- グループメンバー:
基本的な利用権限が与えられます。 - 組織全体:
組織内の全ユーザーにアクセスを許可します。Google Workspace 版のみ - ウェブ上のすべてのユーザー:
最もオープンな設定で、誰でもアクセスできます。
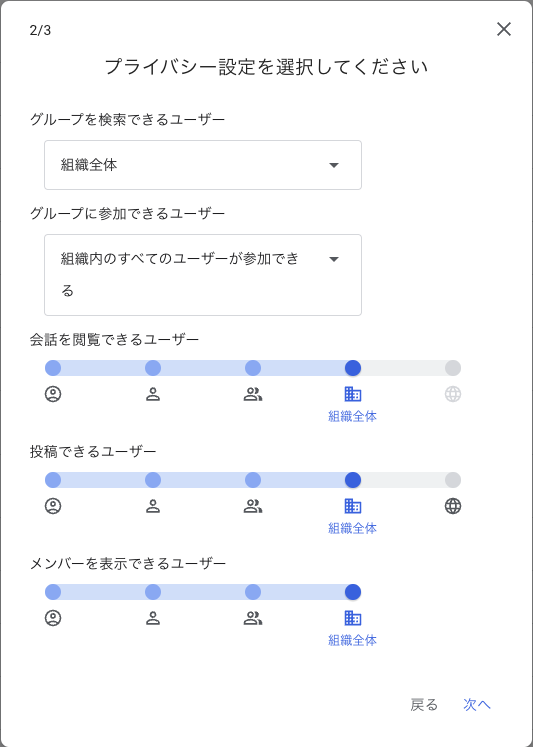
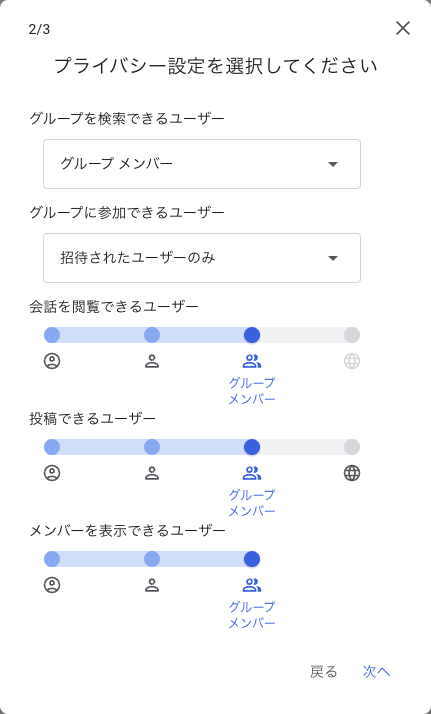
注意点
- 会話の閲覧権限を「ウェブ上のすべてのユーザー」に設定すると、情報漏洩のリスクがあります。
- 組織外とのメールのやり取りが必要な場合は、投稿できるユーザーの範囲を「ウェブ上のすべてのユーザー」に設定する必要があります。
- 社内用の共有グループアドレスの場合は、「ウェブ上のすべてのユーザー」設定を避けてください。
推奨設定
機密情報を扱う場合は、会話の閲覧権限を「グループメンバー」に制限することをおすすめします。
5. メンバーの追加
Google グループ作成の最後のプロセスとして、メンバーの追加と通知設定を行ないます。この画面は無料版と Google Workspace 版で共通です。
グループの作成をしたアカウントはそのグループのオーナーに自動的に権限が付与されます。
登録の選択肢は以下のとおりです。
- メッセージごとにメール:
すべての投稿がリアルタイムでメール配信され、即時の情報共有が必要な場合に適しています。 - ダイジェスト:
最大25件のメッセージを1通にまとめて毎日配信し、中程度の頻度で情報を確認したい場合に適しています。 - 簡約版:
最大150件のメッセージの要旨を1通にまとめて毎日配信し、多量の情報を効率的に把握したい場合に適しています。 - メールなし:
メンバーはメール通知を受け取りません。グループの活動をウェブ上でのみ確認したい場合に適しています。
推奨設定
基本的には「メッセージごとにメール」を選択することをおすすめします。ただし、グループの活動頻度や各メンバーの希望に応じて適切なオプションを選択してください。
追加設定
「メンバーを直接追加」のトグルボタンをオンにすると、詳細な設定が可能になります。簡易的な作成画面ではなく、より細かい設定を行いたい場合はオンのままにすることをおすすめします。
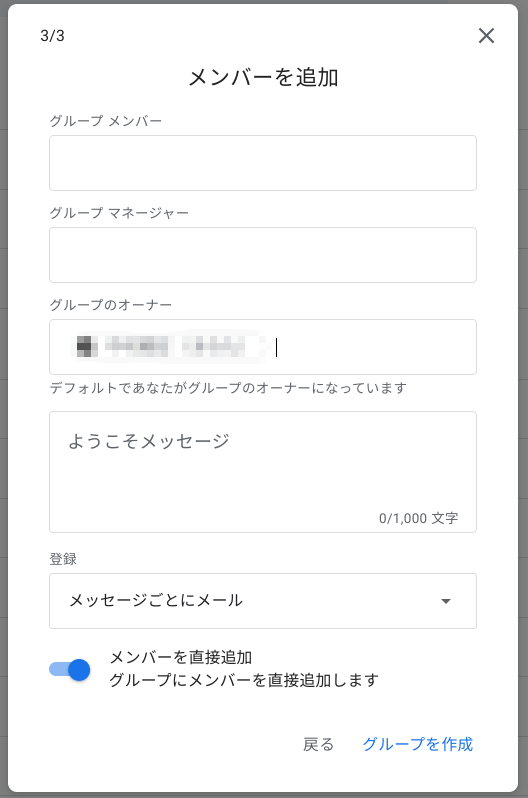
最後に「グループを作成」をクリックすればグループの作成は完了です。
初期の設定で選択したものは後からでも変更できます。
またグループ作成後には更に詳細な権限や公開範囲などの設定をすることができます。
詳細設定については別の投稿でご紹介したいと思います。
Google グループの活用方法
Google グループは、その誕生から10年以上が経過し、現在ではメーリングリスト以外にも多様な用途で活用されています。社内コミュニケーションには Google チャットスペースが、社外へのメール送信には”メールへの差し込み”機能が一般的に使用されるようになりました。しかし、Google グループには依然として有用な活用方法があります。以下に、特に弊社がおすすめする3つの活用方法をご紹介します。
組織外とのコミュニケーション用共有メールアドレス
ホームページからの問い合わせ対応やチーム別の共用メールアドレスとして活用できます。複数人で受信の確認や対応が可能になり、業務の効率化と情報共有の促進が図れます。
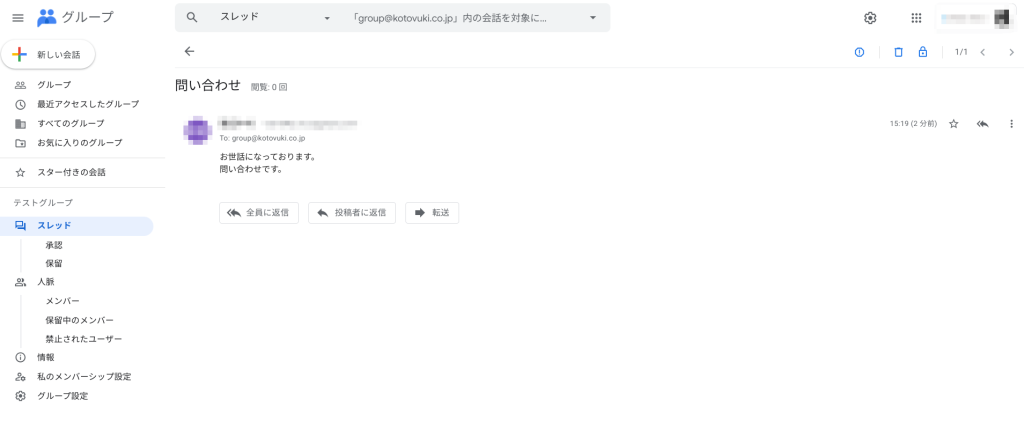
さらに、共同トレイ機能を使用することで、グループメールの振り分けや対応状況の管理が容易になります。

この共有トレイ機能は、ループ設定の項目でチェックを付けることで利用できます。
詳細については、今後別のブログにて紹介予定です。
Google ドライブでの一括共有
グループアドレスを利用して、Google ドライブ上のファイルやフォルダをグループメンバーに一括共有できます。
メンバーの追加・削除に応じて、自動的に共有設定が更新されるため、管理が簡単です。
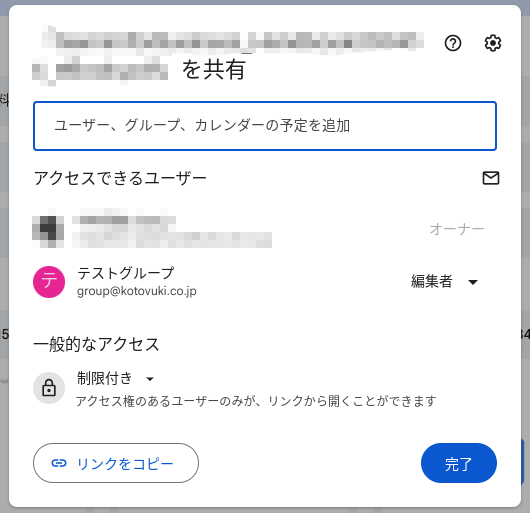
Google カレンダーでの一斉共有
グループアドレスを利用して、カレンダーイベントを効率的に共有できます。
メンバーを個別に共有する手間を省略でき、カレンダーイベント作成時にゲスト欄にグループアドレスを追加するだけで一斉にメンバーへ共有できます。
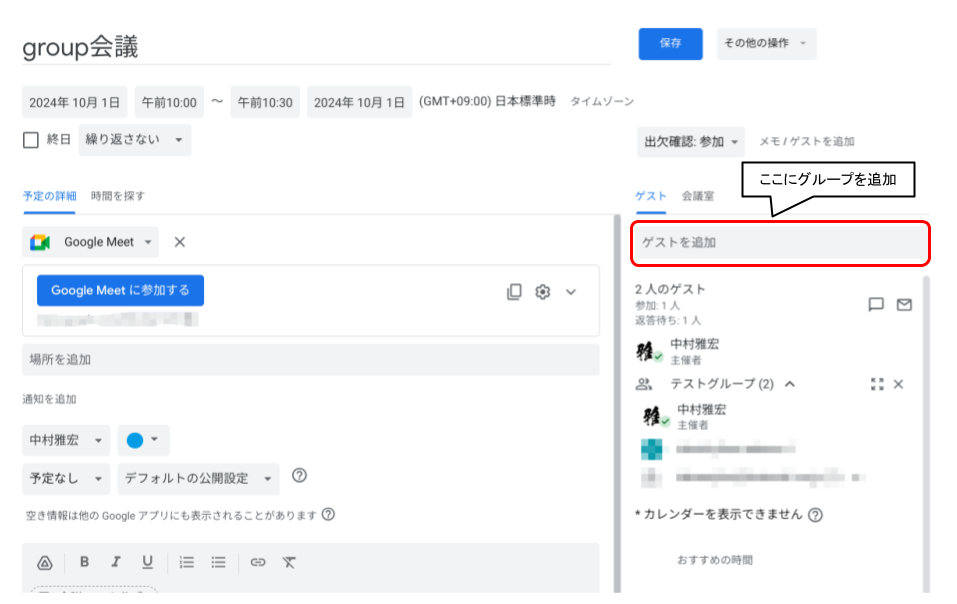
まとめ
Google グループを活用するとチームの情報共有や社内のデータ共有が簡単にでき、業務効率化に繋がつ便利なツールです。他にも設定すれば Gmail から直接グループアドレスを差出人として送信する事もできます。
Google グループについては奥が深く、細かい設定や Gmail との連携など、紹介したい内容がいくつかありますので、数回に分けて投稿したいと思います。