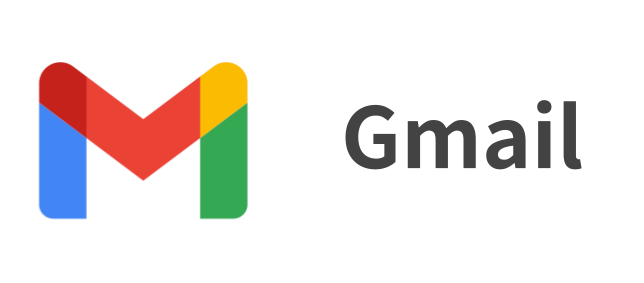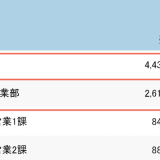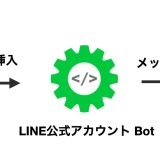今回は以前ご紹介した Gmail の特徴3点について説明したいと思います。
前回のブログ:Gmail の基本とビジネスで使うメリットのご紹介②
内容は下記の通りです。
- 無料版と有料版は何が違うのか(以前の投稿でご紹介済み)
- どこからでもメールの送受信ができる(以前の投稿でご紹介済み)
- 高度な検索機能(以前の投稿でご紹介済み)
- スパムフィルターとセキュリティ
- 複数のメールアドレスが使える
- ラベルとフィルタ
- アーカイブとスヌーズ(次回の投稿予定)
スパムフィルターとセキュリティ
皆さまは朝出勤して、メールの受信トレイに大量に届いた迷惑メールの仕分け作業に毎朝数分かけているという経験はありませんか?
また、迷惑メールフィルターは無料や有料のサービスがありますが、迷惑メールの誤検知によりメールが迷惑メールフォルダに入っていて気付かなかった。なんてこともございませんか?
弊社でも Gmail 導入後すぐに迷惑メールの量がかなり減りました。毎朝10分かけていた迷惑メールの仕分け作業時間の浪費が減ったことだけでも毎朝快適で、 Google Workspace の有料契約の元を取れていると感じています。
そんな Gmail のスパムフィルターとセキュリティについてご説明します。
Google によると Gmail のフィルタ機能と高度なセキュリティ保護は、ユーザーの受信トレイに届く前に迷惑メール、フィッシング、マルウェアの 99.9% 以上を阻止しています。
参考:脅威からユーザーを守る設計
毎日何十億人ものユーザーの安全の確保をすると同時にAIがセキュリティの保護を定期的に更新しています。例えばユーザーが特定のメールを迷惑メールフォルダに移動した場合、AIが学習しすべての Gmailユーザーに迷惑メールの可能性があるとしてマークします。このようにユーザーの操作からもセキュリティレベルを日々上げているのです。
参考:Gmail の迷惑メールフィルタを理解する
さらに2段階認証を含む強固な認証手段を用いて暗号化された安全な送受信ができます。不審なメールの検知や、フィッシング詐欺への対策も実施されています。また、安全なリンクや添付ファイルの検査も行われています。
有料の Google Workspace では、組織が従業員に対し必要なセキュリティ権限を付与できるようにするためのアクセス管理ができます。コンプライアンス設定により不適切な単語やフレーズを管理でき、不審なメール内容やログインが検出されるとユーザーに通知することや、組織のメールの使用状況を把握するためのさまざまなレポートも閲覧できます。
有料版ではこれらの管理機能が利用でき、Google Workspace での Gmail をカスタマイズし、組織内でのメールの使用やセキュリティを管理することが可能です。
複数のメールアドレスが使える
Gmail では1アカウントで追加料金無しで複数のメールアドレスを作成したり、1つのメールアドレスを複数人で共有することができます。例えばメールアドレスをサイトに登録しなければならないが、その後のメルマガが来るのが面倒だったり、ホームページなどの問い合わせメールを複数人で管理したい。と感じたことはありませんか?そんなお悩みは Gmail で解決できます。今回は3つの作成方法をご紹介します。
- エイリアス機能で作成する
- グループメール機能で作成する
- 予備のメールアドレスで作成する(無料アカウントは不可)
1.エイリアス機能で作成
この追加方法は無料のアカウントでも簡単に作成でき、アカウント名の後に + を付けるだけで利用できます。
例) user@gmail.com
↓
user+sub@gmail.com
このように@より前の部分のアカウントの後に +○○○ を追加することで作成できます。
また、送信元としてもエイリアスを見せたい場合は次の設定で可能です。
1. Gmail を開く
2. 歯車マーク(設定)から「すべての設定を表示」を選ぶ
3. 「アカウントとインポート」タブを選ぶ(有料プランの場合は「アカウント」を選ぶ)
4. 項目の名前:にある「他のメールアドレスを追加」を選ぶ
5. 名前(任意)とメールアドレス(アカウントの後に+を付けた作成したいアドレス)を入力し、「エイリアスとして扱います」にチェックを入れて「次のステップ」を選ぶ
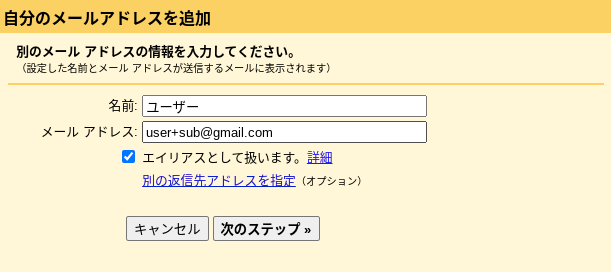
2.グループメール機能で作成する
1つのメールアドレスを複数人で受信したい場合に便利です。
例えばホームページ問い合わせ用のメールアドレスを複数人で管理したい場合などが当てはまります。Google グループについても機能が豊富なので、今回はグループメールの送受信ができるまでの基本設定方法のみの説明にしたいと思います。
無料版、有料版でも基本は同じです。
〈作成方法〉
1. グループを開きます。
2. 「グループを作成」をクリックします。
3. グループ名とグループメール(@より前の登録したいメールアドレス)を入力し、次へをクリック
4. プライバシー設定を選択してくださいの項目になります。アクセス権を選択して次へをクリック
5. メンバーを追加の項目でグループメンバー(共有したいユーザー)のアカウント名を入力、必要であれば通知するメッセージを入力しグループを作成をクリック
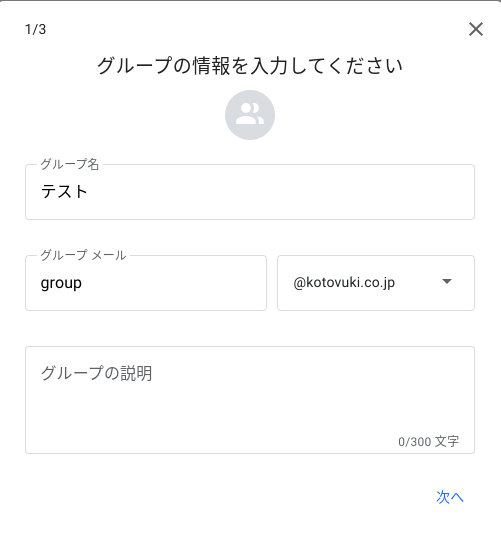
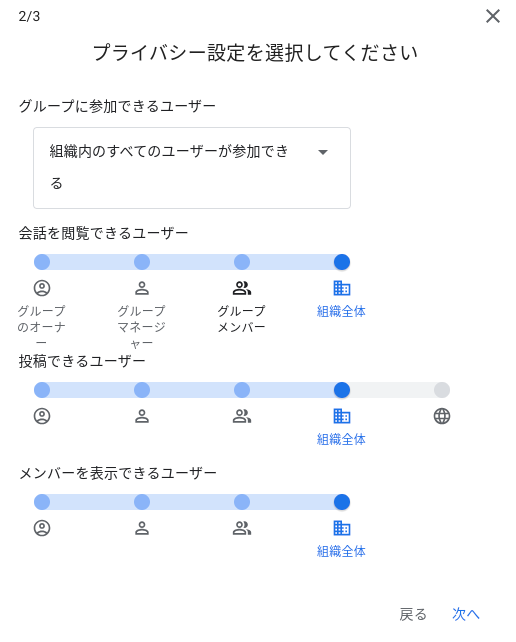
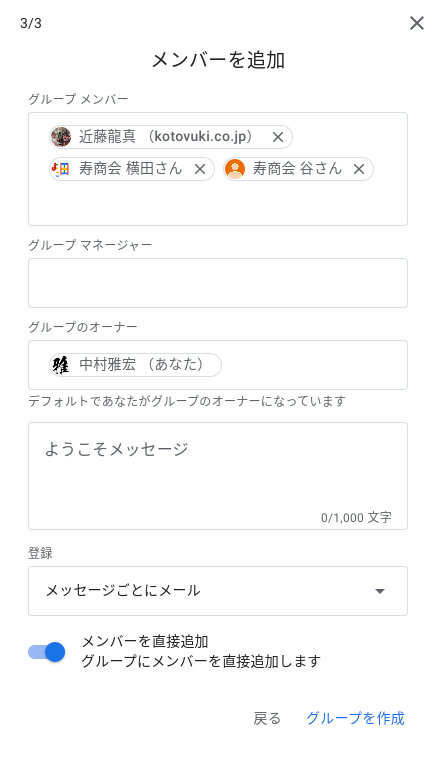
この手順で追加できます。
その後メールを外部から受信できるようにする手順が必要です。
・グループの名前をクリックします。
・ページ左側で [グループ設定] をクリックします。
・一般の[投稿できるユーザー] で [ウェブ上のすべてのユーザー] を選択します。
これでグループメールが利用できるようになりました。
更に詳細な利用方法は別の投稿でご説明します。
3.予備のメールアドレスで作成する(無料アカウントは不可)
@より前のアカウント名とは別のメールアドレスで送受信ができるようになります。個人で複数のメールアドレスが必要な場合に便利です。ユーザー1人につき最大30個追加可能です。
こちらは有料契約のみで、更に管理者でしか追加できない機能ですので、ご利用になりたい方は Google Workspace 管理者に確認が必要です。
〈作成方法〉
1. 管理者の方が Google 管理コンソールにログインします。
2. メニュー アイコン 次に [ディレクトリ] > [ユーザー] に移動します。
3. ユーザー設定のページを開くには、ユーザー名をクリックします。
4. 左側のユーザー名の下にある [予備のメールアドレスを追加] をクリックします。
5. [予備のメール] をクリックし、エイリアスの名前(アドレスの @ 記号より前の部分)を入力します。
6. [保存] をクリックします。
以上3つのメールアドレス作成方法をご紹介しました。
それぞれの使い分けをご紹介します。
例えば一時的なネットショッピングのメールアドレスや、受信がメインのメルマガ登録の場合は、1.エイリアス機能で作成がおすすめです。手軽に作成でき、受信メールの仕分けがしやすいのが特徴です。
ただ、サイトによってはエイリアスで作成したメールアドレスは、元のメールアドレスと同じと判断され、登録に使用できないことがありますのでご注意が必要です。
次に、2.グループメール機能を使う場面は、ホームページの問い合わせや、受注専用の共有メールアドレス等、複数人で管理したいメールに対し有効でしょう。共有グループ内で退職者が出てアカウントを削除してもメールアドレスは残り続けるのが管理がしやすいメリットでもあります。また、自分ひとりしかいないグループを作成することで、結果的に複数のメールアドレスを持っている状態とも言えます。
3.予備のメールアドレスは有料プランに限りますが、一時的なプロジェクト用にメールアドレスが必要になった場合や、退職したメンバーのメールアドレスを引き継ぐ場合に活用できます。
それぞれ利用する用途にわけて作成すれば Gamil がもっと使いやすく便利になると思います。
また、複数のメールアドレスを管理するのにラベルやフィルタ機能の活用もおすすめします。
ラベルとフィルタ、アーカイブ
Gmail のラベルとは、メールアドレスや要件ごとにラベルを付けてメールを分類する機能です。Outlook でいうフォルダ分け機能のようなものです。Outlook ではメールを受信トレイからフォルダに移動し一箇所で管理する方法が一般的で定着しています。Gmail ではフォルダを管理する機能がないため、ラベルを付けて整理をします。そうすることで一つのメールに複数ラベルを付けられるので「宛先ごと」の仕分けと「請求書」など一箇所にメールを移すのではなく、複数ケ所にメールを表示し管理することができます。
下記でラベル作成方法とメールの自動振り分け機能(フィルタ)の作成手順をご説明します。
〈ラベルの作成方法〉
1. Gmail を開く
2. 歯車マーク(設定)から「すべての設定を表示」を選ぶ
3. 「ラベル」タブを選び「新しいラベルを作成」をクリックします。
4. 新しいラベル名を入力し「作成」をクリックします。
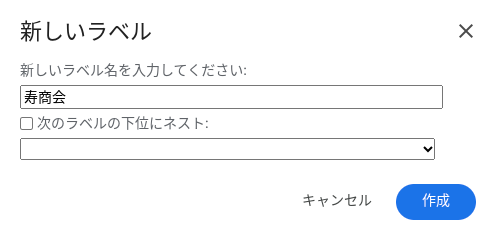
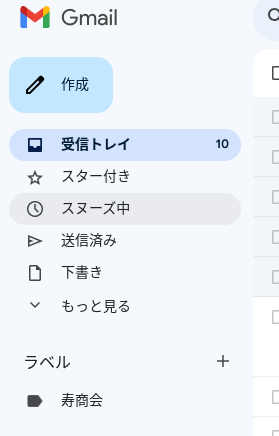
これでラベルが作成されました。ラベルは色分けし見やすくもできますし、階層化し管理することもできます。
〈ラベル自動振り分け、フィルタルールの作成〉
1. Gmail を開く
2. 歯車マーク(設定)から「すべての設定を表示」を選ぶ
3. 「フィルタとブロック中のアドレス」タブを選び「新しいフィルタを作成」をクリックします。
4. 条件を追加し、フィルタを作成をクリックします(例では kotovuki.co.jp からの受信メールをラベルに追加します)
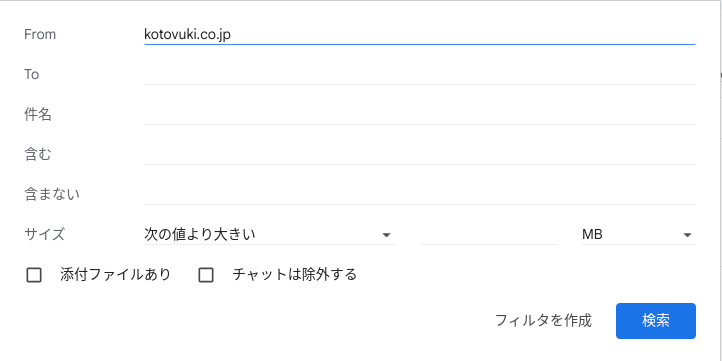
・次にフィルタの検索条件を指定します。
例の場合では
受信トレイをスキップ(アーカイブする)→受信トレイには表示せずラベル欄にだけ表示したい場合。
ラベルを付ける:寿商会→先ほど作成した寿商会のラベルを選択します。
重要マークを付けない→重要マークを自動で付けたくない場合選択します。
◯件の一致するスレッドにもフィルタを適用する→すでにある同条件のメールに対しても条件を適用し たい場合選択します。これらをチェックし、「フィルタを作成」をクリックします。
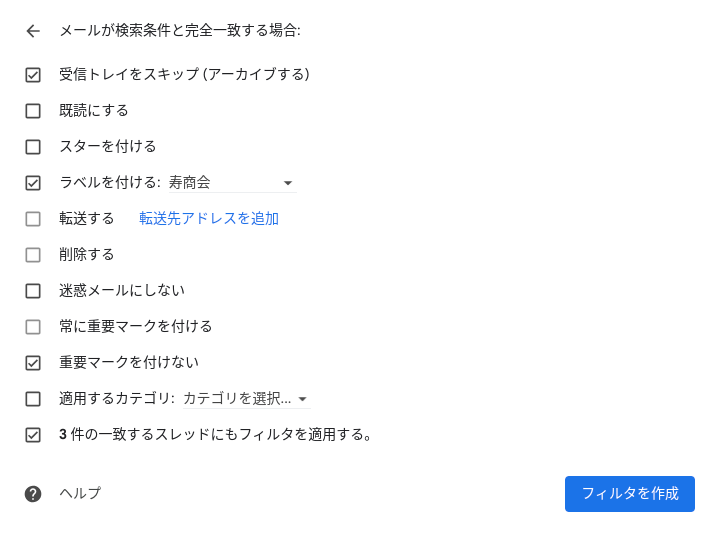
これで kotovuki.co.jp からの受信メールをラベルに追加できました。
メールアドレス以外にも本文に〇〇が含まれる、という感じのフィルタ方法など色々とありますので、自分好みにカスタマイズが可能です。
最後に先ほど出てきたアーカイブについて簡単にご説明します。
Gmail でいうアーカイブとは、受信トレイから削除せず整理する機能です。メールをアーカイブすると受信トレイから消えますが実際には削除されず、「すべてのメール」に残っています。これにより、メールボックスを整理し、重要なメールを見つけやすくすることができます。先ほどご紹介したラベル付けや検索機能と一緒に活用すれば更にメールの整理を便利に使いこなせるでしょう。アーカイブについても活用次第で使い勝手が変わるので詳しくは別の投稿でご説明します。
まとめ
前回に続き Gmail の機能についてご紹介しました。メールは現在どの業種にも関係なく組織には必要不可欠の重要機能です。だからこそ、どこにいても利用できるメーラーが必要です。セキュリティが重視され、機能の充実している Gmail を組織用で使うことをおすすめします。
Gmail の機能は2回の投稿でも説明しきれないほど充実しています。おすすめの使い方など、また別の投稿でご説明したいと思います。