みなさんは、パソコンデータのバックアップをどのように行っていますか?突然のパソコンの故障でデータが消失した経験や、そのような事態を心配したことはありませんか?パソコン版 Google ドライブを使えば、そんな心配は無用です。今回は、Google アカウントがあれば追加料金なしで利用できるパソコンのバックアップ方法と、その活用術をご紹介します。
パソコン版 Google ドライブとは
パソコン版 Google ドライブは、Google アカウントを持つユーザーなら無料で利用できるクラウドストレージサービスです。インターネットに接続していれば、リアルタイムで Google ドライブとパソコンのデータを同期することができます。パソコン上でデータを編集や削除すると、その変更が Google ドライブに瞬時に反映されます。
メリット
自動で瞬時バックアップ
パソコンにデータを保存した直後に自動で同期(バックアップ)されるため、急な故障の場合でも他のパソコンでログインすればデータはそのまま残っています。買い替え時のデータ移行の手間も省けます。

「そんなことしたら容量が・・」と気になると思いますが、本ブログ後半の「ファイルの同期方法2種類の違い」をご確認ください。
クラウド上のドライブ内のファイルをそのまま編集可能
通常、Google Drive のデータを編集する場合、パソコンにダウンロード・編集・アップロードする必要があります。パソコン版 Google ドライブを使えば、パソコンの外付けディスクのようにクラウド上のドライブデータを直接操作できます。
インストール手順
パソコン版 Google ドライブは以下の URL からインストールできます。
パソコン版ドライブをインストールする
ここでは Windows でのインストール方法をご紹介します。
上記リンクのページの[Windows 版をダウンロード]をクリックするとインストーラーがダウンロードされます。
ダウンロードした GoogleDriveSetup をクリックして進めます。
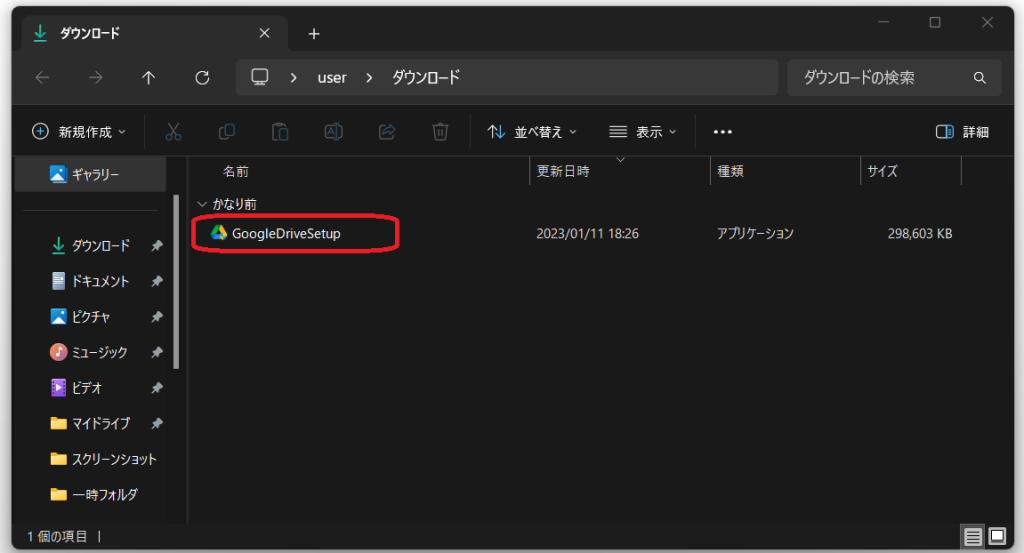
インストールの確認メッセージが表示されます。デスクトップショートカットの作成は任意ですので、[インストール]をクリックします。
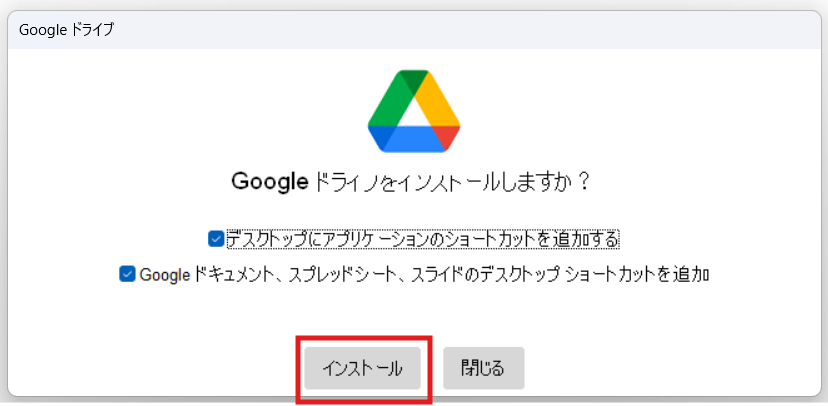
インストールが完了したら[起動]をクリックします。
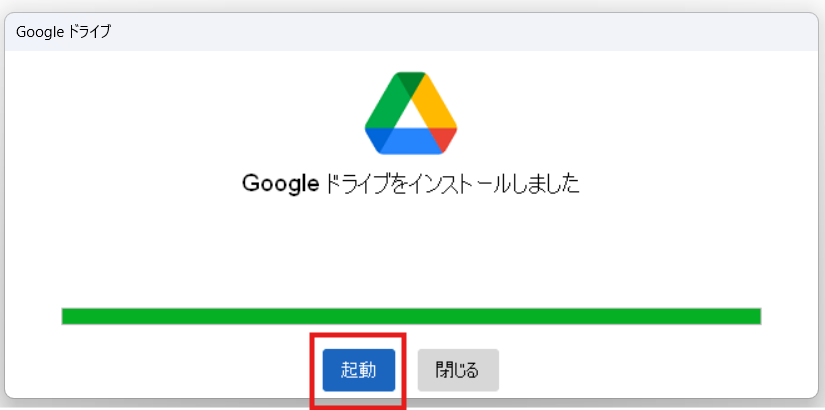
初期設定画面が表示されるので、説明を確認し[開始]をクリックします。

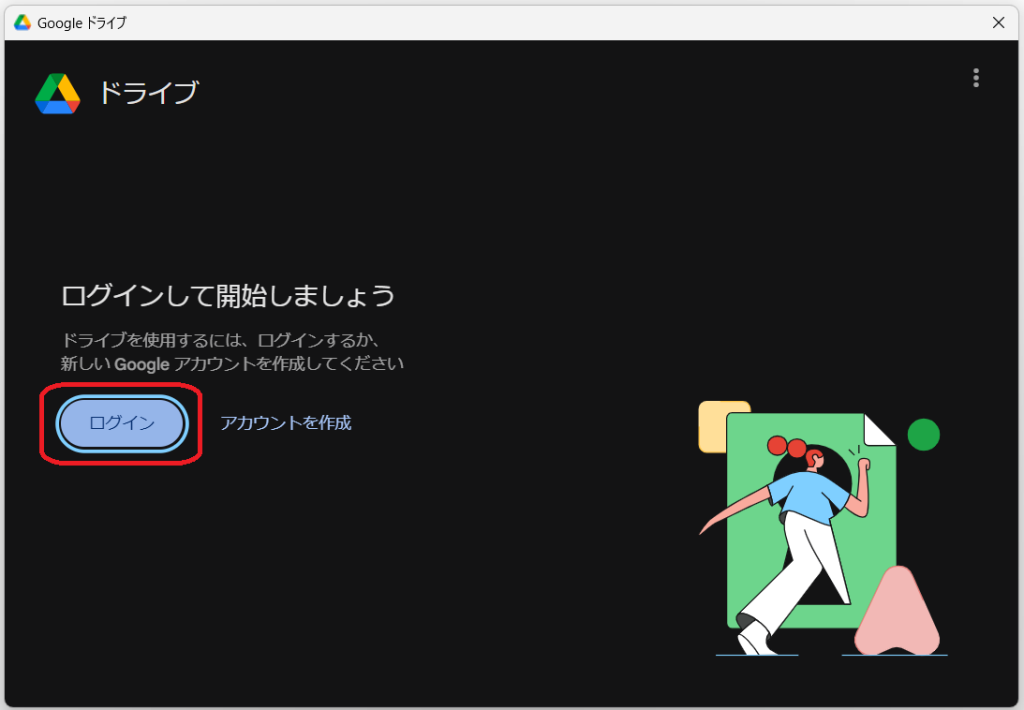
同期するアカウントを選択します。
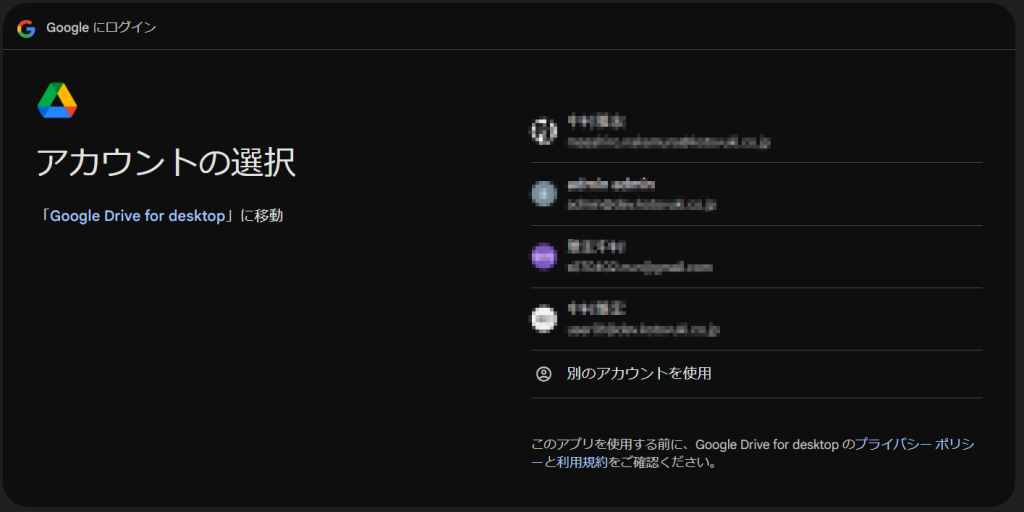
注意事項を確認して[ログイン]をクリックします。
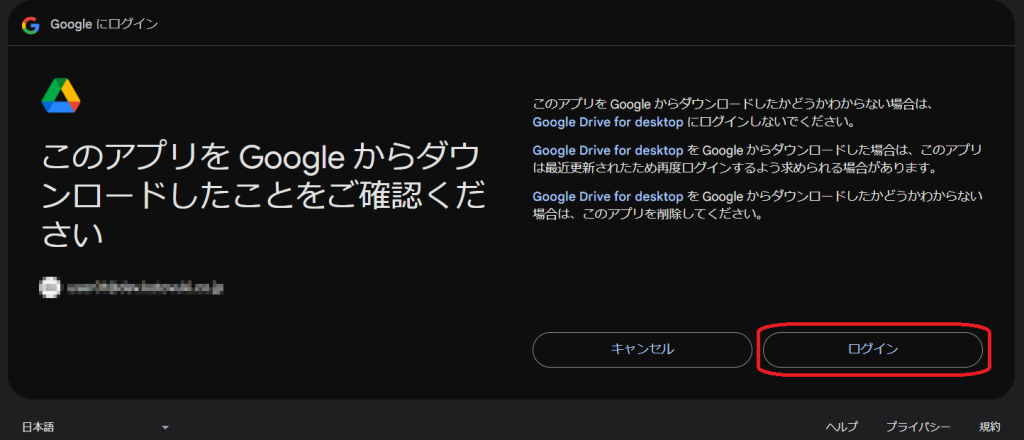
アカウントとの紐づけが完了したら、[次へ]をクリックします。
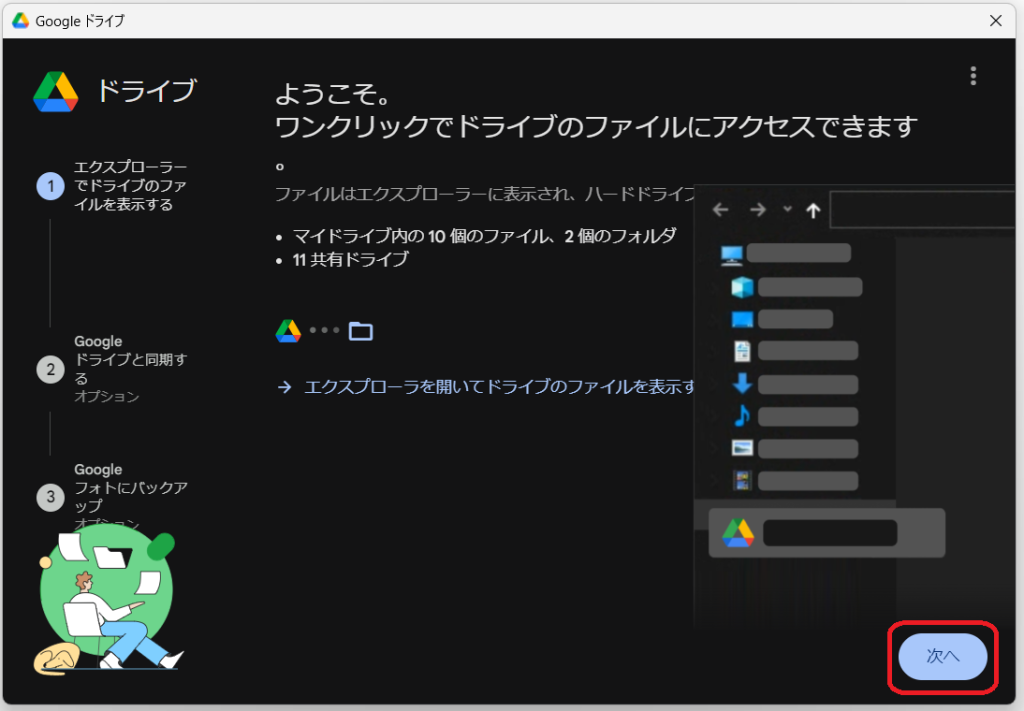
同様に [次へ] をクリックします。
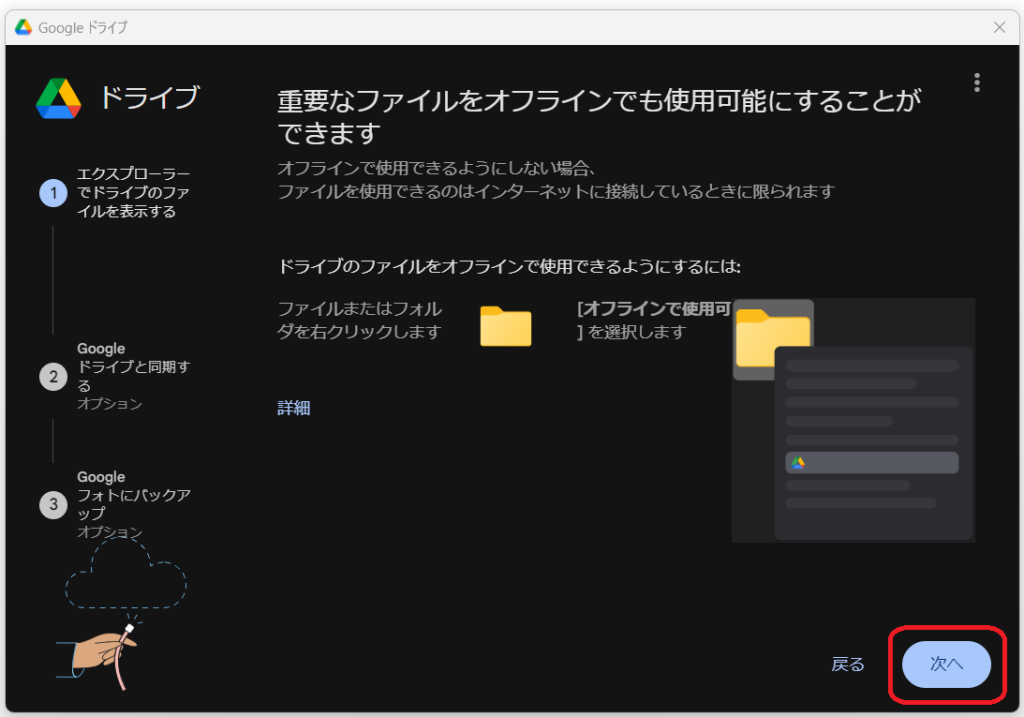
パソコン上で同期させたいフォルダを選択します。デスクトップ、ドキュメント、ダウンロードフォルダが表示されますが、「フォルダを追加」をクリックすると他のフォルダも選択可能です。複数選択も可能です。
おすすめはデスクトップとドキュメントですが、今回はデスクトップにチェックをし[次へ]で進んでみます。
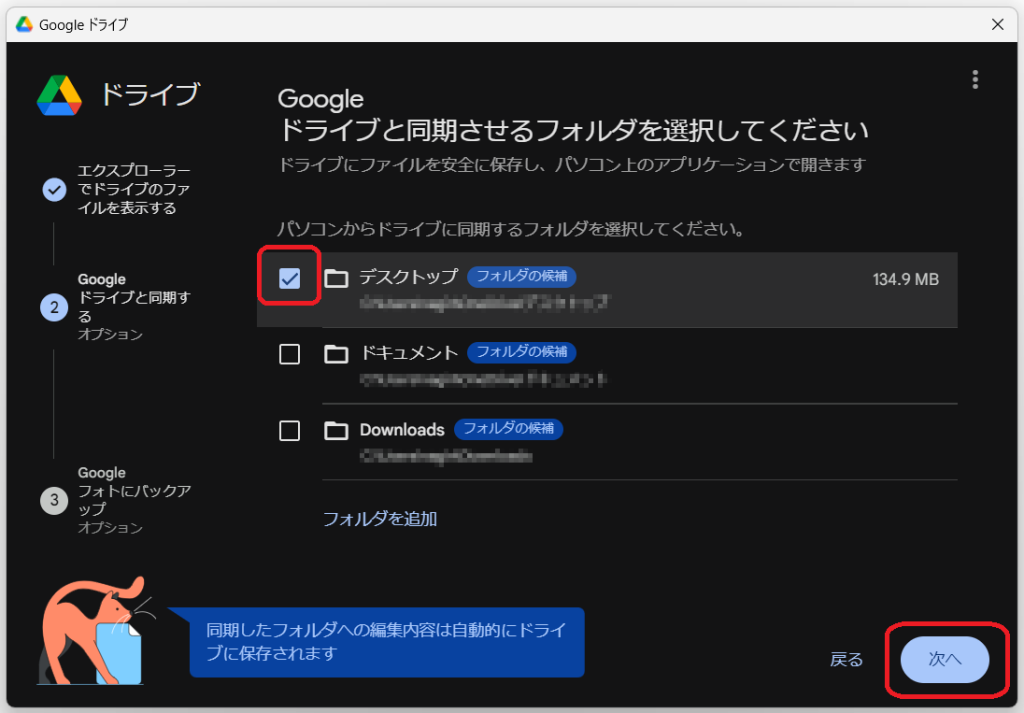
選択後、説明を確認し[OK]をクリックします。
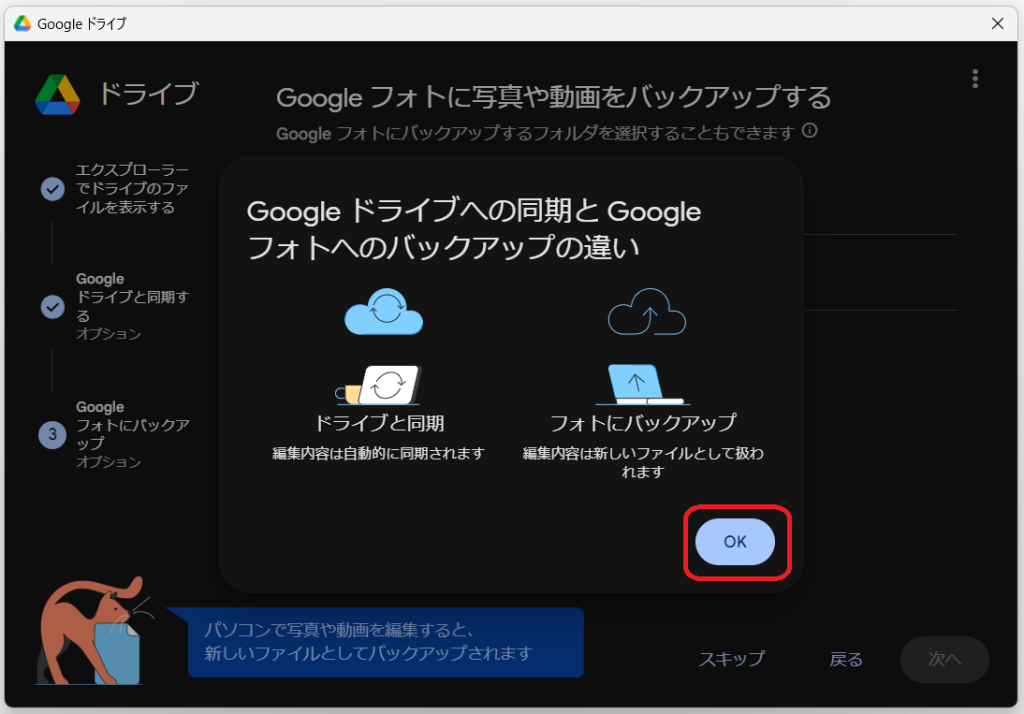
Google フォトとの同期オプションが表示されます。写真や動画を Google フォトにも同期したい場合はチェックを入れます。今回はスキップします。
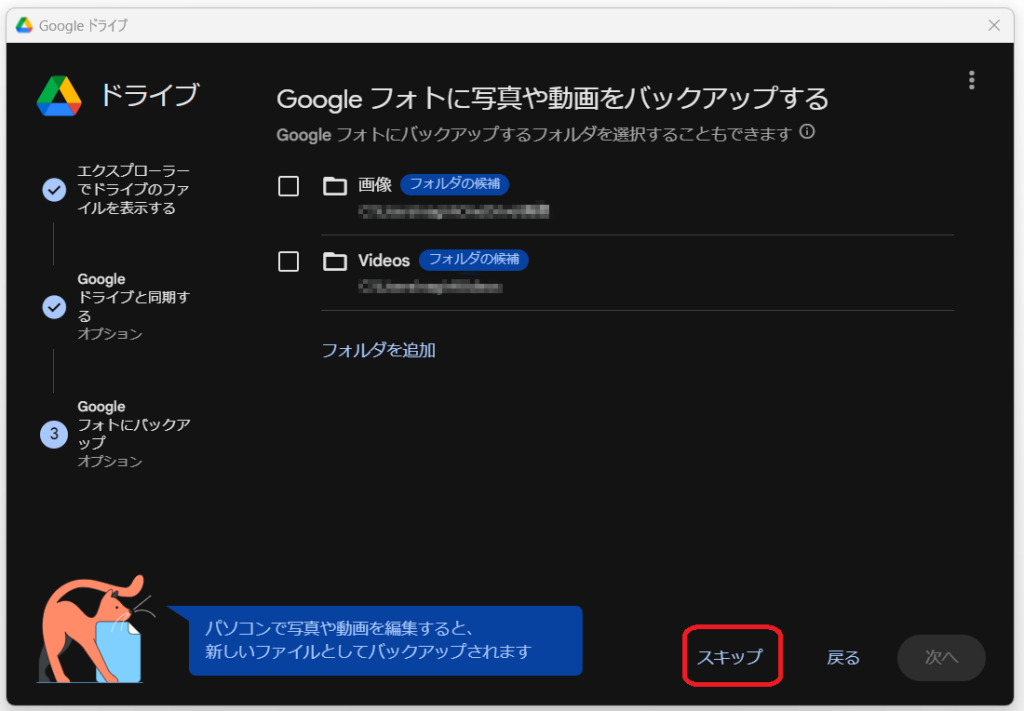
最後に同期されるフォルダを確認し、[ドライブを開く]をクリックします。
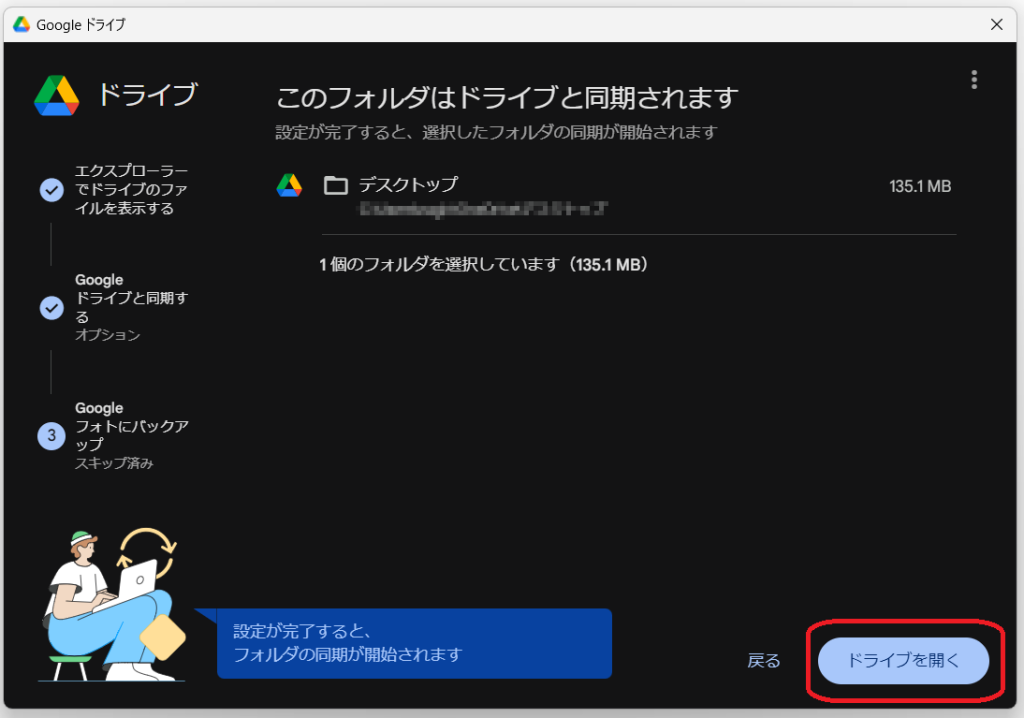
以上でインストールは完了です。
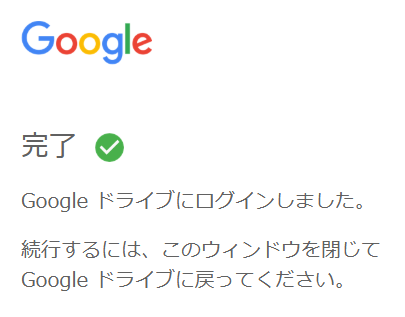
その後、パソコンから自動で同期を開始します。デスクトップ画面右下の通知領域にある[Google ドライブアイコン]をクリックすると、同期の進捗を確認できます。
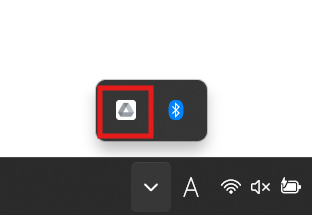
「すべて最新です」と表示されれば、選択したデータがすべて同期されたことを意味します。
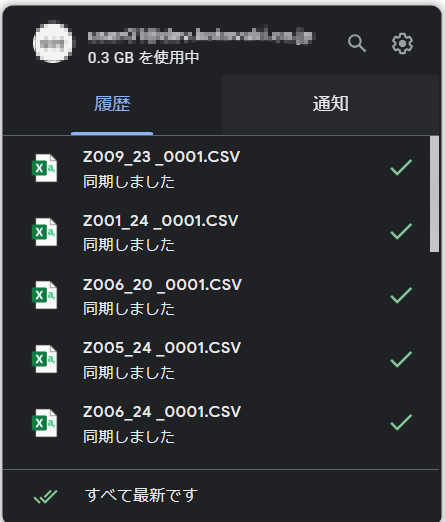
同期ファイルの場所
パソコン側同期フォルダの場所
パソコン版 Google ドライブをインストールすると、Windows の場合、エクスプローラーの中に「Google Drive」という仮想ストレージが作成されます。ここから、マイドライブや共有ドライブに保存されているファイルを閲覧・編集することができます。
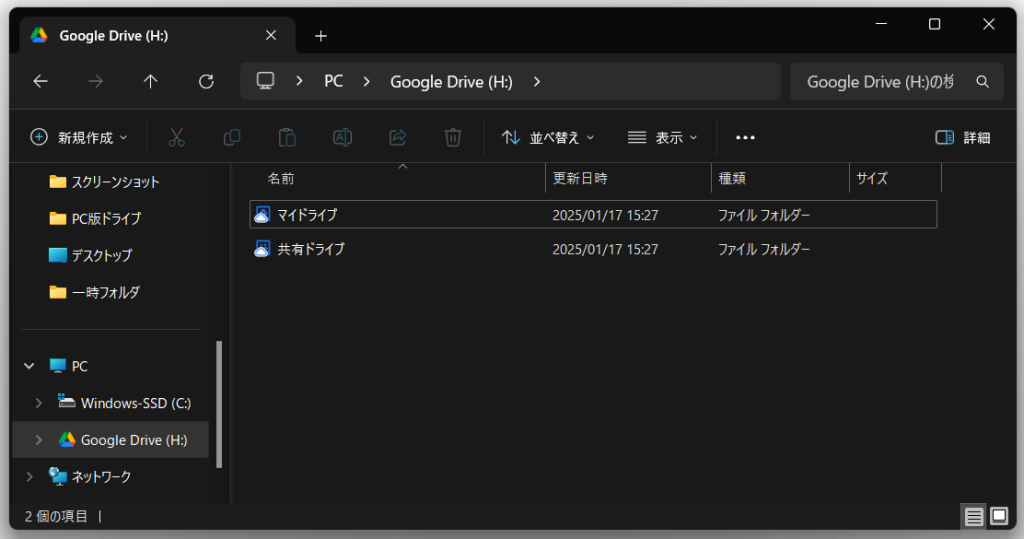
Google ドライブ側同期フォルダの場所
Google ドライブを開くと、画面左側のタブに「パソコン」という項目があります。その中の「マイノートパソコン」をクリックすると、同期したフォルダが表示されます。
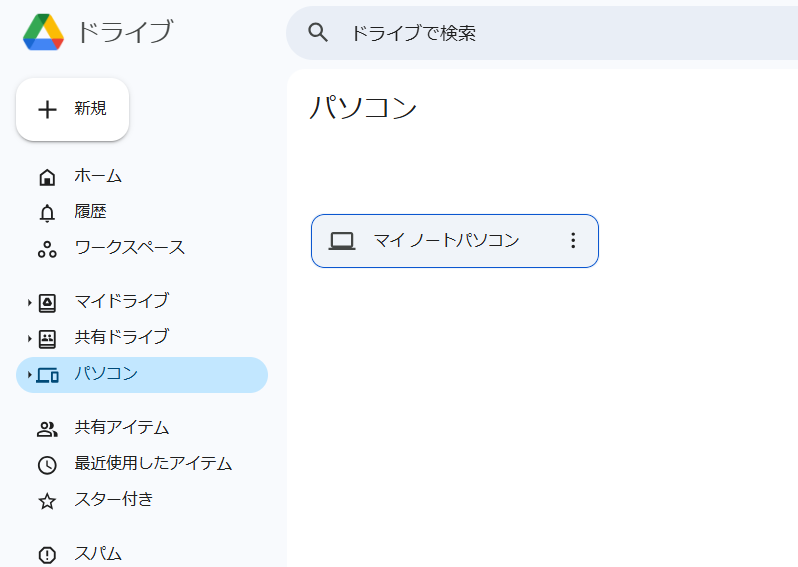
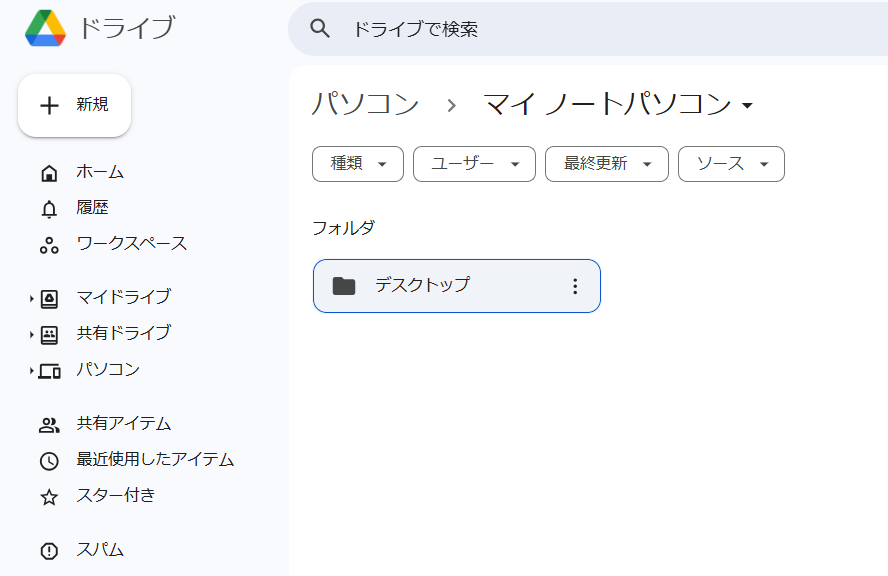
設定の確認と変更方法
同期されているフォルダの設定確認と追加方法
デスクトップ画面の右下にある Google ドライブアイコンをクリックします。
歯車アイコン > 「設定」の順にクリックします。
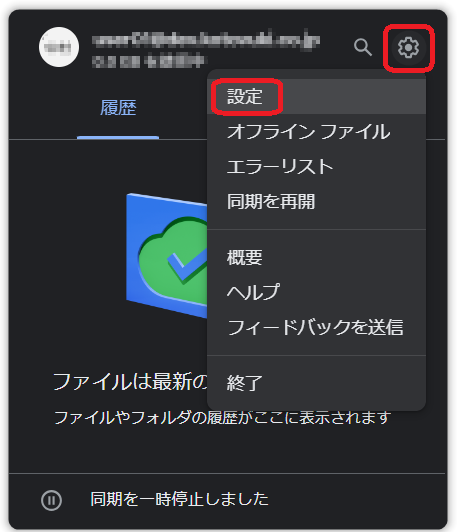
左側のタブから「マイノートパソコン」を選択します。
この設定画面では、同期されているフォルダとその容量を確認できます。
新しいフォルダを追加したい場合は、「フォルダを追加」ボタンから行えます。
また、同期されているフォルダ(例:デスクトップ)をクリックすると、Google フォトとの同期オプションも選択できます。
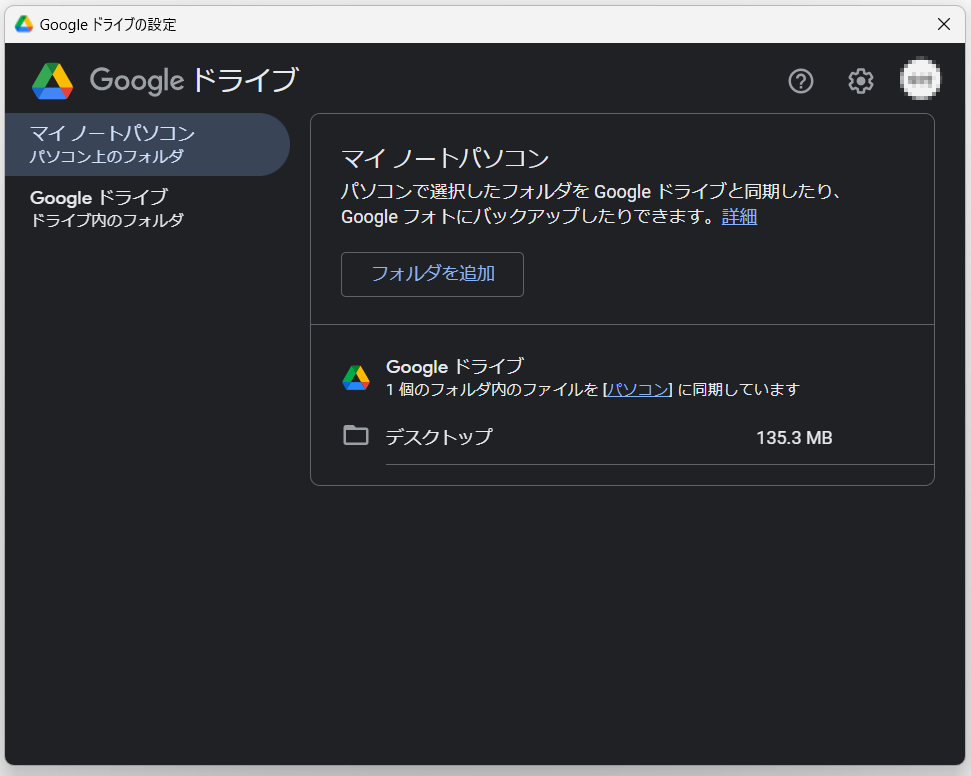
ファイルの同期方法 2 種類の違い
設定画面の左側タブから「Google ドライブ」を選択します。
同期方法には以下の 2 種類があります。
ファイルをストリーミングする(デフォルト設定)
データの保存先は、クラウド上の Google ドライブになり、パソコンにはディスク容量を消費しない仮想ファイルが表示されます。基本的にオンライン時のみファイルの編集が可能です。(個別にファイルごとにオフラインでも使用できるように設定することが可能です。)
ファイルをミラーリングする
データの保存先は、 クラウド上の Google ドライブとパソコン本体の両方に保存されます。この方法の場合はオフライン時でもファイルの編集が可能です。ただし、同期されるのはオンライン時のみ行われるので注意が必要です。
おすすめは、パソコンの容量負担が少ないストリーミング設定です。オフラインで編集することができませんが、オフラインでパソコンを使用することが少ないため、問題ないでしょう。
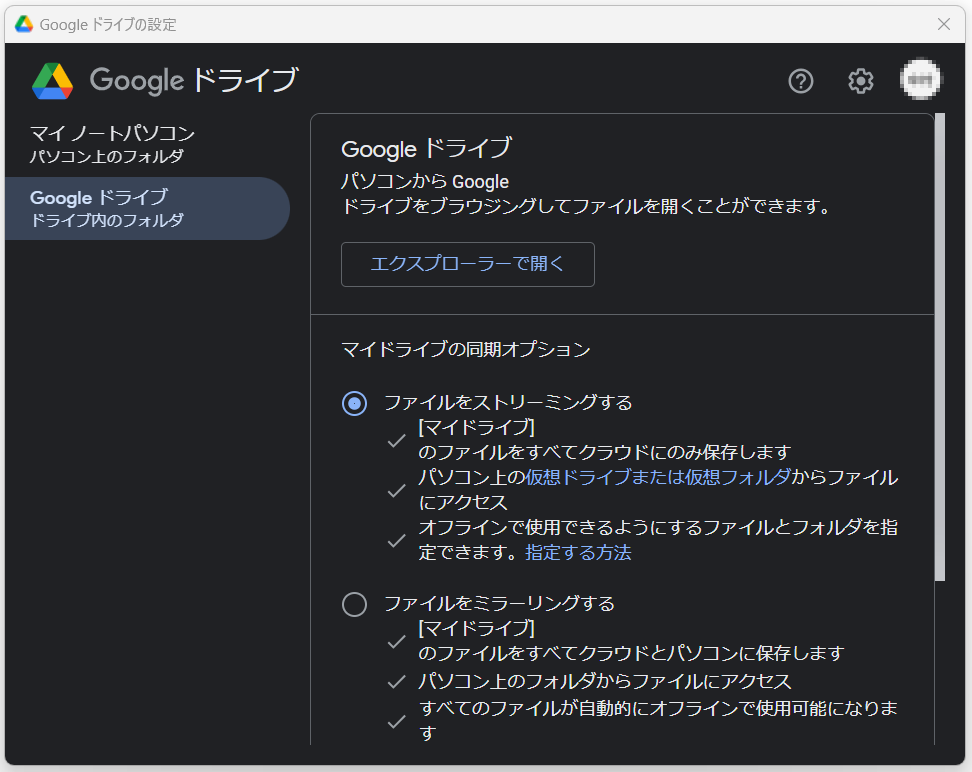
利用上の注意点
無料の Google アカウントは容量が 15GB に制限されているため、大量のバックアップには不向きかもしれません。
まとめ
パソコン版 Google ドライブは、インストールするだけで自動同期とバックアップを行ってくれる便利なツールです。初心者でも簡単に利用でき、データ管理の効率を大幅に向上させることができます。特に Google Workspace を契約しているユーザーには、強くおすすめしたい機能です。
クラウドストレージを活用することで、データの安全性が高まり、どこからでもアクセスできる利便性も得られます。Google ドライブを使いこなして、効率的なデータ管理を実現しましょう。



