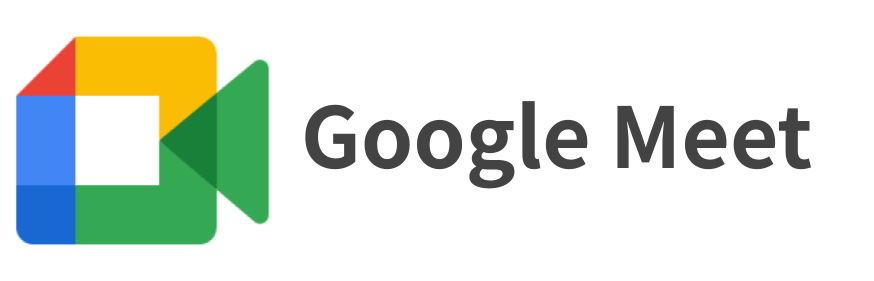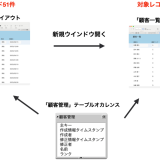今回は Google Meet の会議をスムーズにする使い方についての続きをご紹介します。
Google Meet のポイント
- Google Meet の特徴(以前の投稿でご紹介済み)
- 無料版と各プランの比較(以前の投稿でご紹介済み)
- 寿商会がおすすめする会議をスムーズにする使い方(以前の投稿でご紹介済み)
1.マイクの ON/OFF(以前の投稿でご紹介済み)
2.画面共有(以前の投稿でご紹介済み)
3.ノイズキャンセル
4.文字起こし
5.録画機能
6.アノテーション
会議をスムーズにする使い方
下記の3.ノイズキャンセルからご紹介します。
- マイクの ON/OFF(以前の投稿でご紹介済み)
- 画面共有(以前の投稿でご紹介済み)
- ノイズキャンセル
- 字幕と文字起こし
- 録画機能
- アノテーション
3.ノイズキャンセル(有料の Business Standard より上位プランの機能)
ノイズキャンセル機能を ON にするとWEB会議中に周りの電話の呼び出し音や、工事現場の音などを除去してくれます。これにより快適な環境でWEB会議を行うことができます。私は常に ON にしてます。ただしテレビの音や周りの人の会話は除去できません。
(設定方法)
①右下のその他「︙」のアイコンをクリックします。
②「設定」をクリックします。
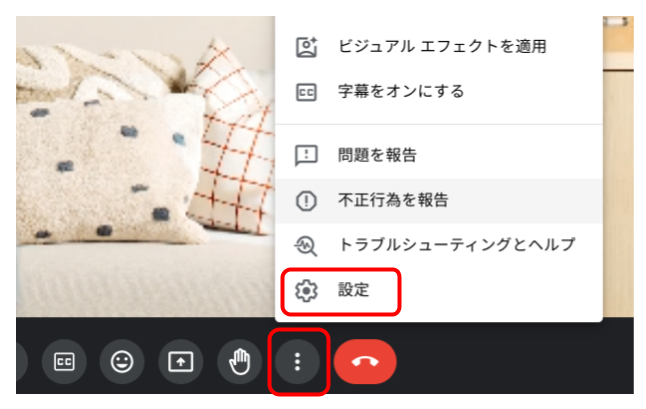
③ノイズキャンセリングのチェックをONにします。
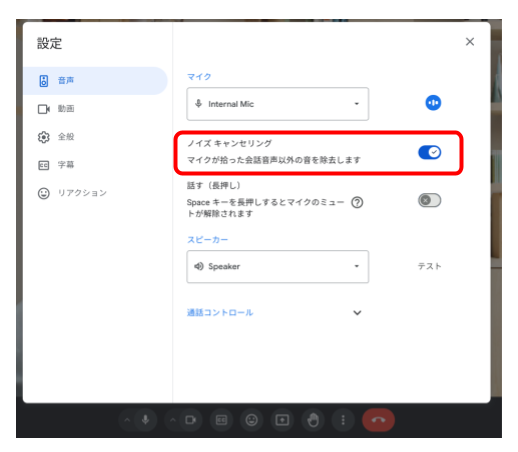
これで設定は完了です。
4.字幕と文字起こし(有料の Business Standard より上位プランの機能)
字幕機能は日本語にも対応しています。Meet 中にリアルタイムで字幕表示をしてくれます。ただし残念なことに字幕で表示されるものの、文字起こしした内容の保存は英語だけが対応で日本語は未対応。5.録画機能をつかったとしても画面上に字幕表示された内容は保存されません。文字起こしの内容をリアルタイム翻訳することも現在可能ですが、このリアルタイム翻訳機能は 2025 年 1 月 22 日より Gemini for Google Workspace をご利用のお客様のみに提供されるようになります。
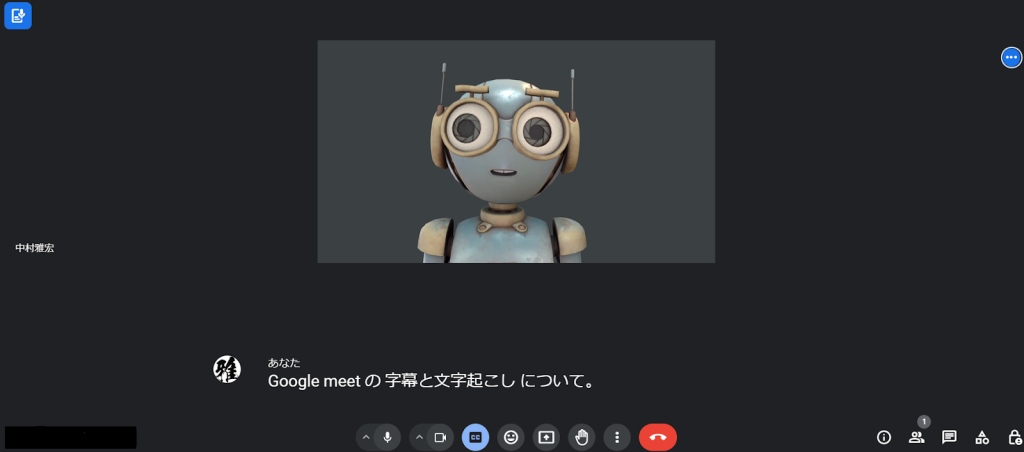
5.録画機能(有料の Business Standard より上位プランの機能)
録画機能を使えば、過去の会議や商談を後から見直すことができ、出席できなかったメンバーに共有が可能です。会議や商談を後から見直すことにより情報共有が効率的になります。
(録画方法)
①右下のその他「︙」のアイコンをクリックします。
②「録画を管理する」をクリックします。
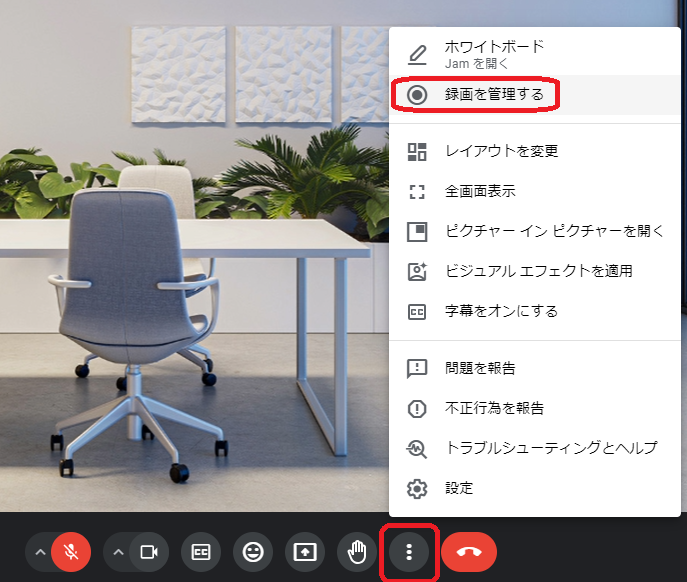
③字幕を表示させるかどうかと文字起こし(英語のみ)を選択し、「録画を開始」をクリックします。
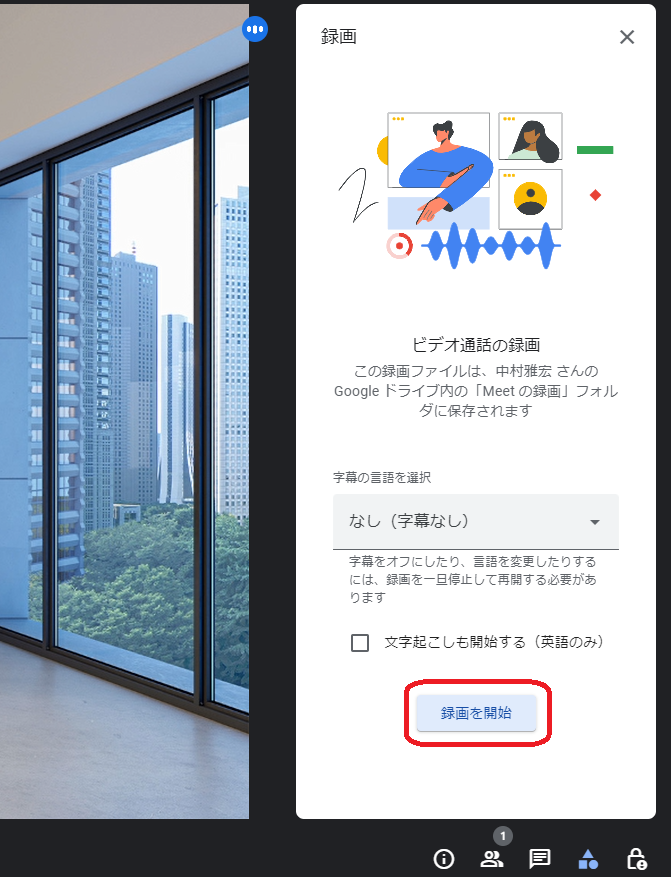
④録画についての注意事項を確認後「開始」をクリックすると、録画が開始します。
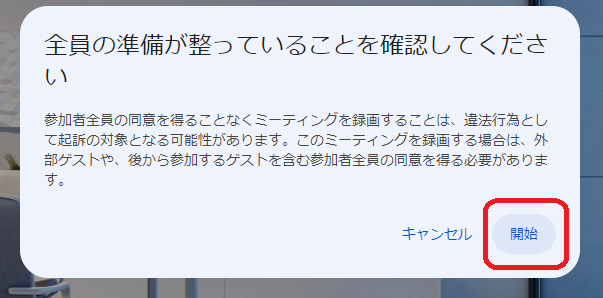
⑤終了する場合は「録画を停止」をクリックします。
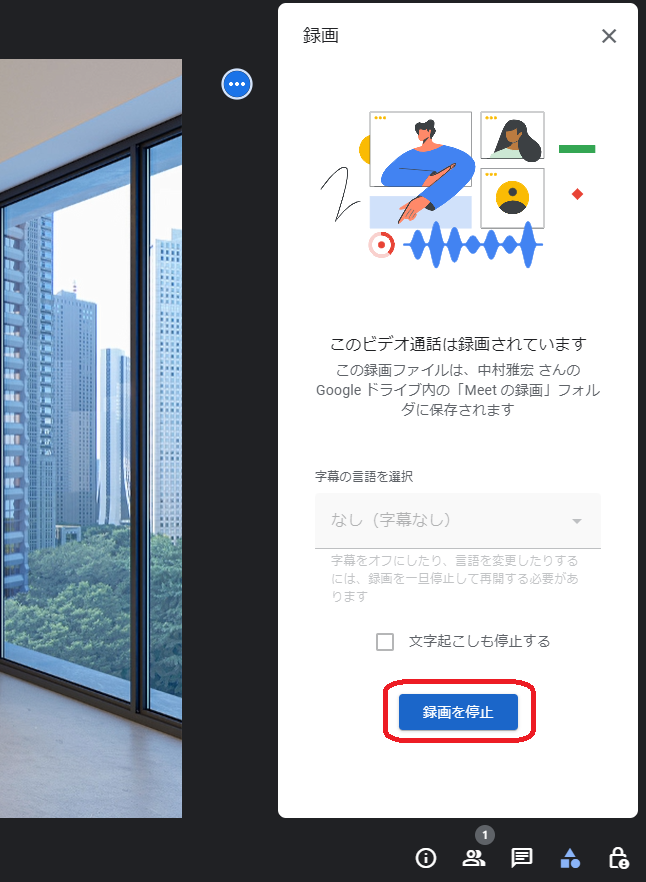
録画の権限
録画が可能なのは会議の主催者、もしくは主催者と同じ組織のメンバー特定のメンバーに限ります。
録画の保存先
録画されたデータはマイドライブに「Meet Recordings」というフォルダが自動で作成され、その中に保存されます。 そのデータはリンクを知らせることで相手にチャットやメールで共有することができます。
6.アノテーション
Google Workspace の新機能として Meet にアノテーションが導入されました。アノテーションは共有している画面にペンやテキストなどを書き込みでき、資料の説明をよりスムーズにできる機能です。例えば会議中に「そこのみぎのアイコンをクリックして」などと伝えても、相手がどれか分からずなかなか前に進まない時はありませんか?そんな時に丸を書いて教えれば会議が詰まることもありません。スムーズに進行するはずです。
■できること
(使い方)
画面共有をすると自動で機能を使えるようになります。[タブ]、[ウィンドウ]、[画面全体] のどれでも可能ですが、現時点では[ウィンドウ]、[画面全体]ではカメラに映し出されている映像で編集しかできないので、無限ミラーリングの画面となってしまいます。ですので[タブ]画面でしか利用する意味がありません。
各機能は下記の通りです。
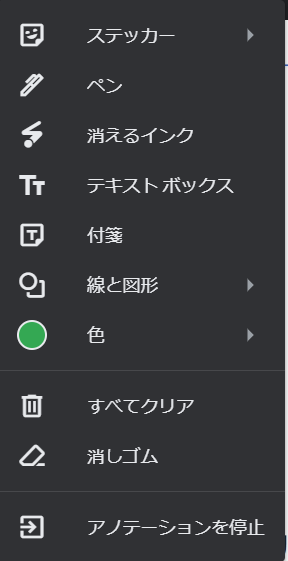
ステッカー:現在は6種類のステッカーが使えます。絵文字みたいな感覚で気軽に意思表示するときに使います。
ペン:手書きでペンのように書くことで、強調したい箇所に丸を付けたりできます。
消えるインク:書いた部分が一時的にハイライト表示され消えますので、手書きのように跡を残さずレーザーポインターの様に注目してほしい箇所を示す事ができます。
テキストボックス:テキストを入力することで文字で相手に伝えることができます。
付箋:背景に色をつけた中にテキスト入力できますので、テキストボックスより強調して表示できます。
線と図形:円、長方形、線、矢印がつけられます。円や長方形で囲ったりして強調したい部分を示すことができます。
色:それぞれの機能の色を変更できます。
すべてクリアと消しゴムで消去可能です。
以下のようなイメージです
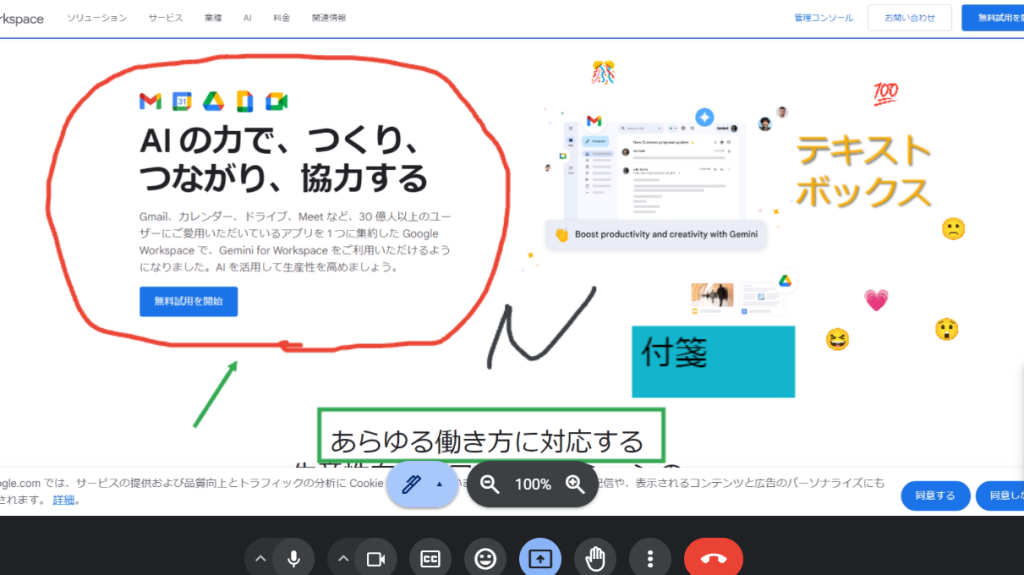
共同編集
参加メンバーと共同編集もできます。
画面右下の「ユーザーアイコン」をクリックし、共同編集したいユーザーの右の「︙」アイコン、「共同アノテーション作成者として追加」を順にクリックすれば共同編集することができます。
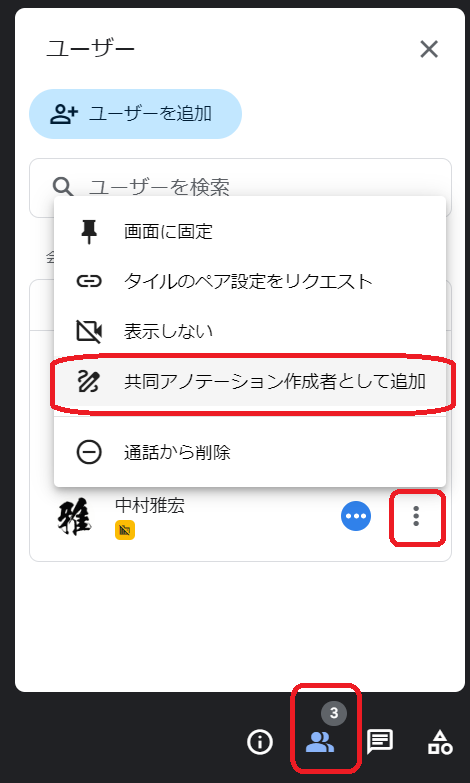
リアルタイムで共同作業ができます。注意点は消去すると相手が入力したものも消えてしまうので誤って編集途中で消してしまわないようにしましょう。アノテーション機能を使ってプレゼンや会議をスムーズに行ってみてください。
まとめ
私個人的には Google Meet はブラウザとアカウントさえあれば利用できる手軽さが一番のおすすめポイントだと思います。さらに会議をより効率的に進められる機能がいくつもあり、新しく導入されたアノテーションも使い方次第でWEB会議の質が上がることでしょう。プランによっても使える機能が異なりますので、規模や利用シーンに合わせて選んではいかがでしょうか。