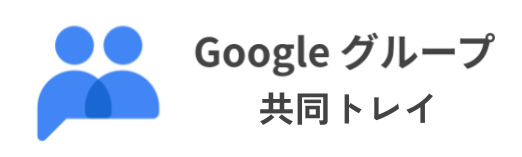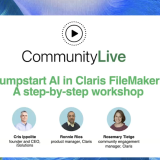前回の記事「Google グループの作成と活用方法」では、Google Workspace の便利な機能である Google グループの基本的な設定と使い方をご紹介しました。今回は、その続編として、Google グループの中でも特に強力な機能の一つである「共同トレイ」に焦点を当てご紹介します。
共同トレイとは
共同トレイは、Gmail を使用せずに Google グループで受信したメールを共有できる受信トレイです。例えば、顧客からの問い合わせメールをグループアドレスで受信する際、誰が対応中か、誰が対応を完了したかを一目で把握できます。
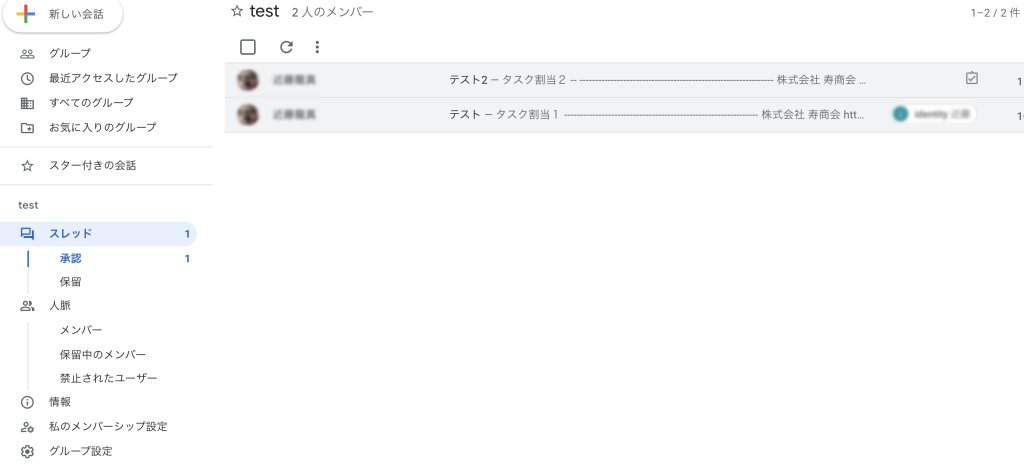
共同トレイの設定方法
問い合わせ用グループメールとして共同トレイを設定する手順をご紹介します。
作成方法は前回の「Google グループの作成と活用方法」もご参考にしてください。
注意: Google Workspace 管理者の権限設定によっては、作成できない場合や設定のデフォルト値が異なる場合があります。
1. Google グループにログインする
2. 作成済みのグループ名をクリック
3. 左側メニューから [グループ設定] を選択する
4. [追加の Google グループの機能を有効にする] で [共同トレイ] を選択する
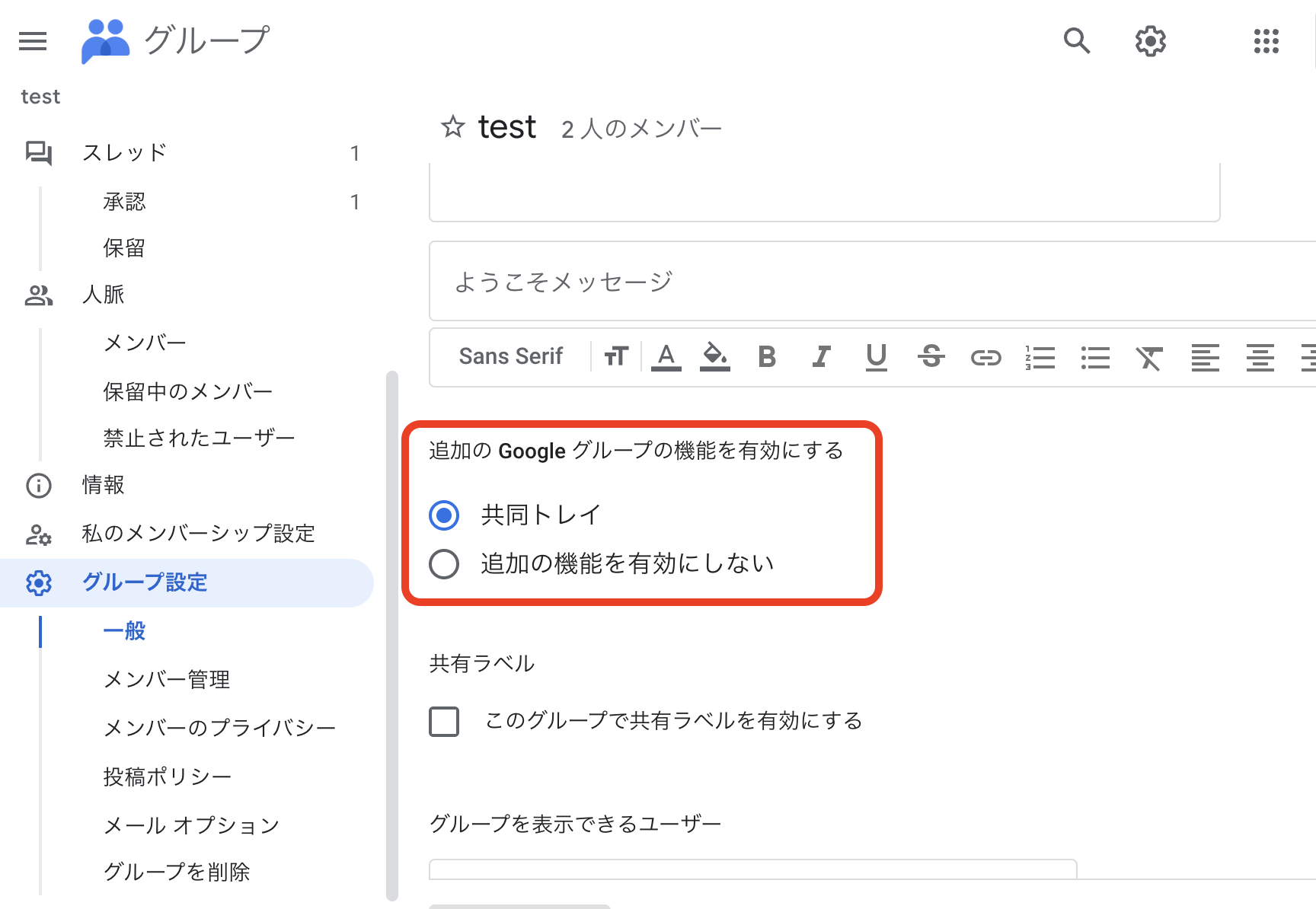
グループの設定時の注意点
前回のブログ「Google グループの作成と活用方法」でも説明しましたが、初期設定では社内のアカウントからしかグループアドレスへメールを送信できません。外部からメールを受信可能にするには、投稿できるユーザーの範囲を「ウェブ上すべてのユーザー」に設定する必要があります。
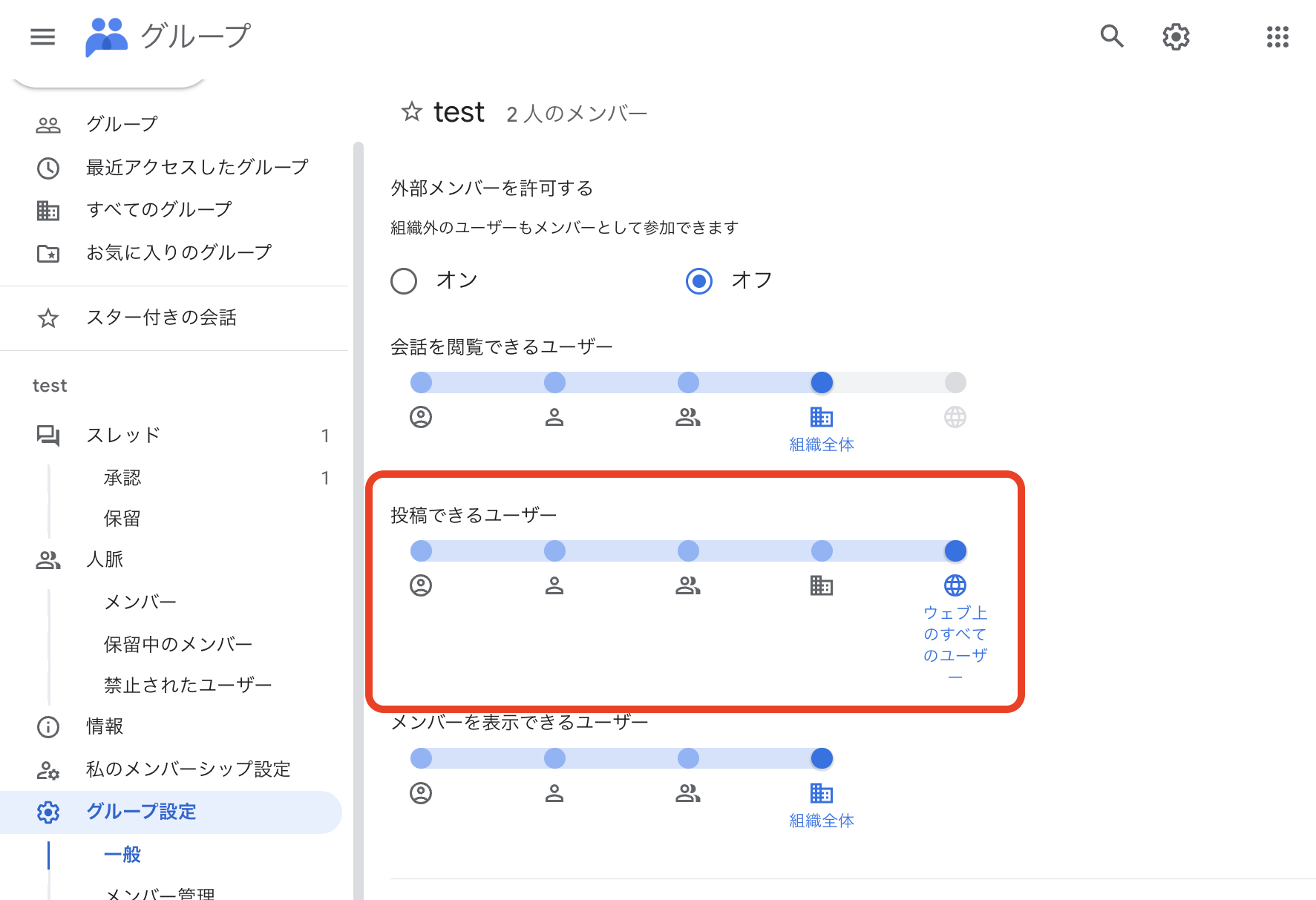
投稿ポリシー設定で権限を割り振る
投稿ポリシーの設定は、Google グループの共同トレイを効果的に運用するために非常に重要です。これらの設定により、グループ内でのメッセージの管理、メンバーの権限、そして外部とのコミュニケーションの方法を細かく制御することができます。
以下は、投稿ポリシーの設定の各設定項目の推奨設定とその理由です。
| 設定項目 | 推奨設定 | 理由 |
|---|---|---|
| 投稿者に非公開で送信できるユーザー | グループメンバー | 基本的な情報共有の範囲として適切 |
| ファイルを添付できるユーザー | グループメンバー | セキュリティ面を考慮 |
| コンテンツを管理できるユーザー | グループマネージャー | 会話の削除権限を制限するため |
| メタデータを管理できるユーザー | グループマネージャー | メッセージの割り当て権限を適切に管理 |
| グループとして投稿できるユーザー | グループメンバー | 外部とのメールのやり取りを円滑に |
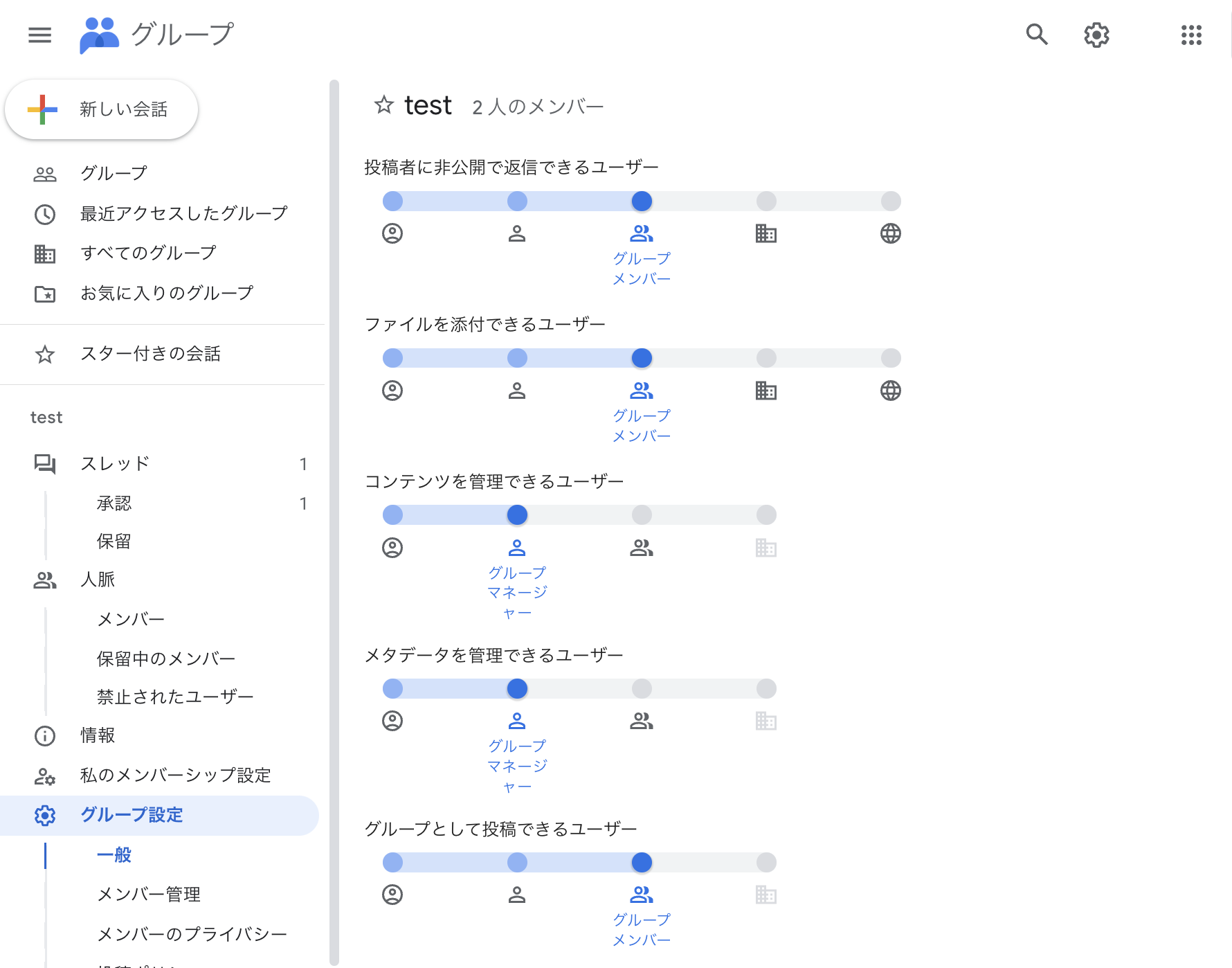
デフォルトの差出人
グループアドレスを選択することで、グループあてのメッセージをグループメールアドレスとして返信する一貫した対外的なコミュニケーションが可能になります。
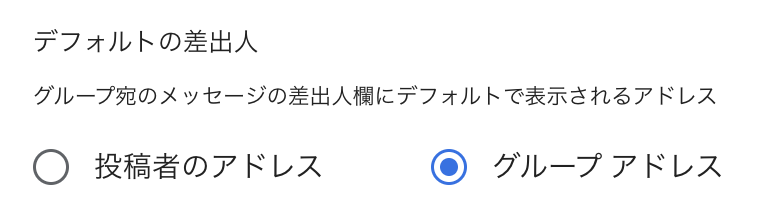
以上の項目の設定を適切に行うことで共同トレイの機能を最大限に活用し、チームの生産性と効率性を向上させることができます。
他の設定はデフォルトで問題ないでしょう。
メールの送受信
共同トレイを使用すると、Gmail を使用できないライセンスの組織メンバーでもグループアドレスによる送受信が可能になります。受信メールは自動的に共同トレイに蓄積され、送信元もグループアドレスになります。
ただし、このグループの画面から新規にメール送信や、受信メールに対する返信のいずれの場合でも、必ず送信先は自分自身のグループメールアドレスになり、本当に送信したい相手先メールアドレスは常に CC として設定することになります。この設定のおかげでこのグループアドレスを使用したメールの送受信の状況が一目でわかるようになるので、やむを得ない仕様といえます。
メールの新規作成は下図の「+新しい会話」をクリックすると送信入力画面が出てきます。
CCに Gmail でいう宛先(送信先アドレス)を入力します。送信は「メッセージを投稿」をクリックすると送信されます。
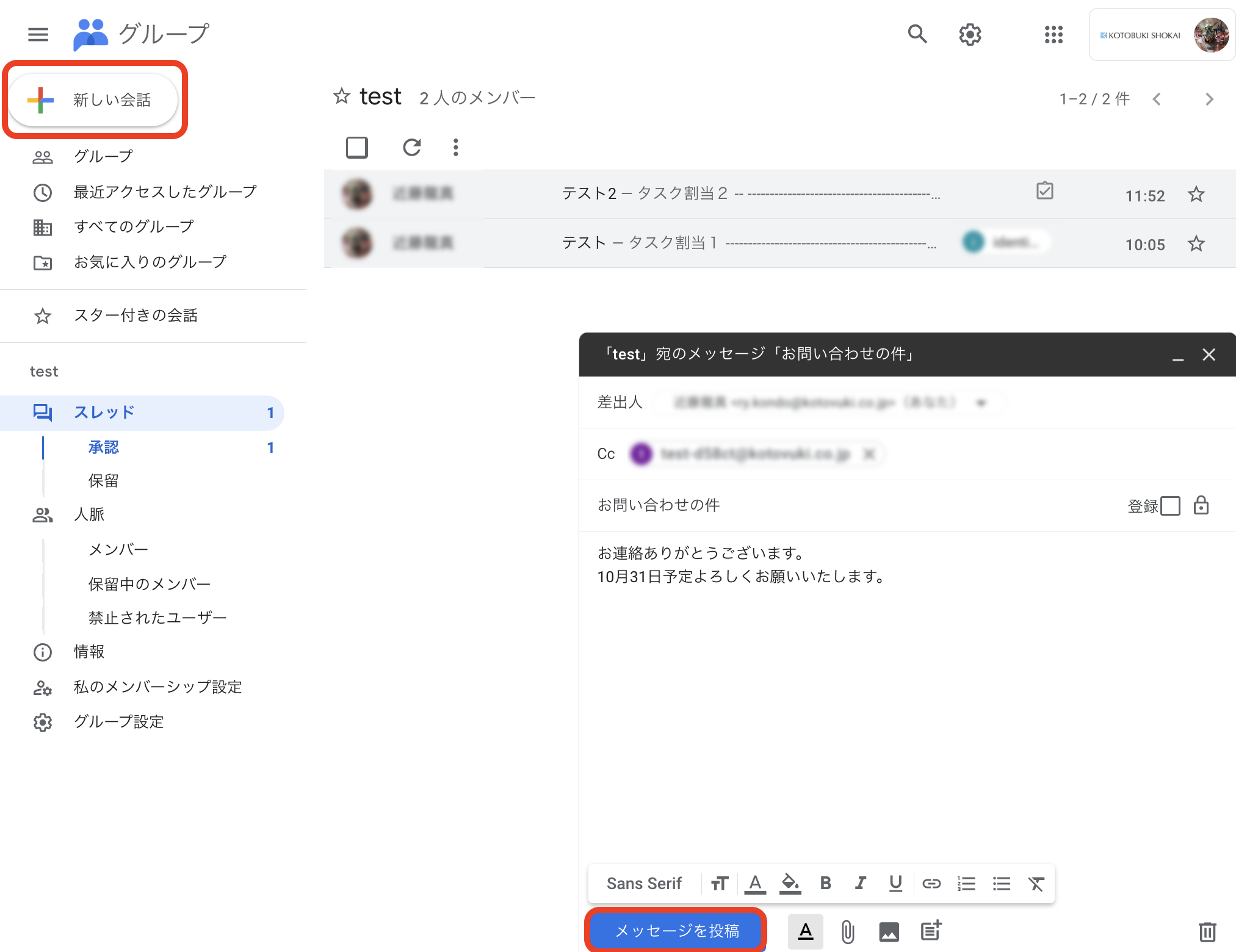
共同トレイの活用方法
グループのマネージャーがメンバーに会話を割り当てることでメッセージの対応の抜け漏れを防ぐことができます。
会話の割り当て
1. 会話の左側の投稿者名の横のチェックボックスをオンにします。
2. 下図の割り当てアイコン(他のユーザーに割り当てる)
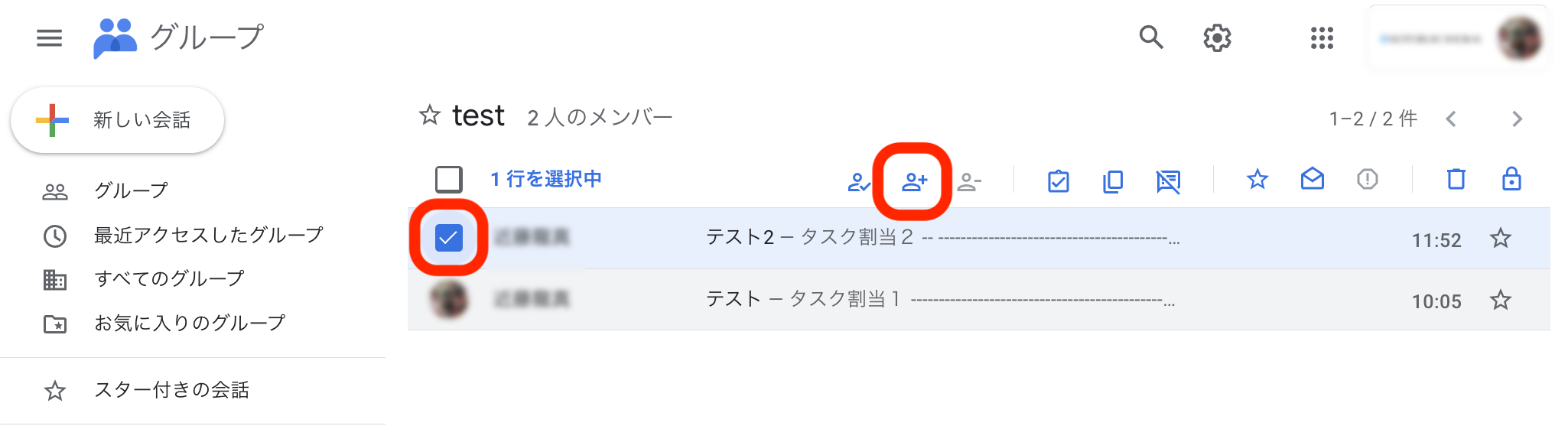
3. 割り当て先にメンバーの名前かアドレスを入力します。
4. 完了をクリックします。
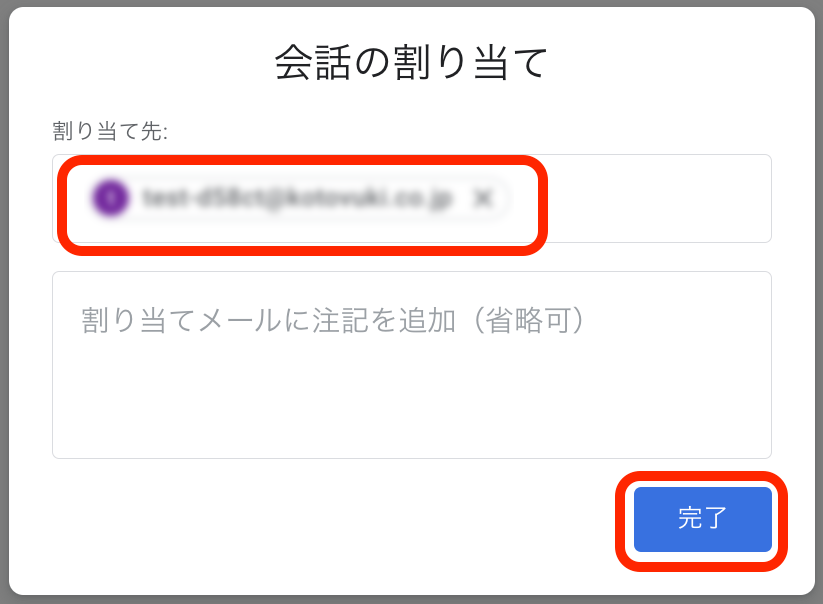
5. 会話に割り当てたメンバーが表示される。
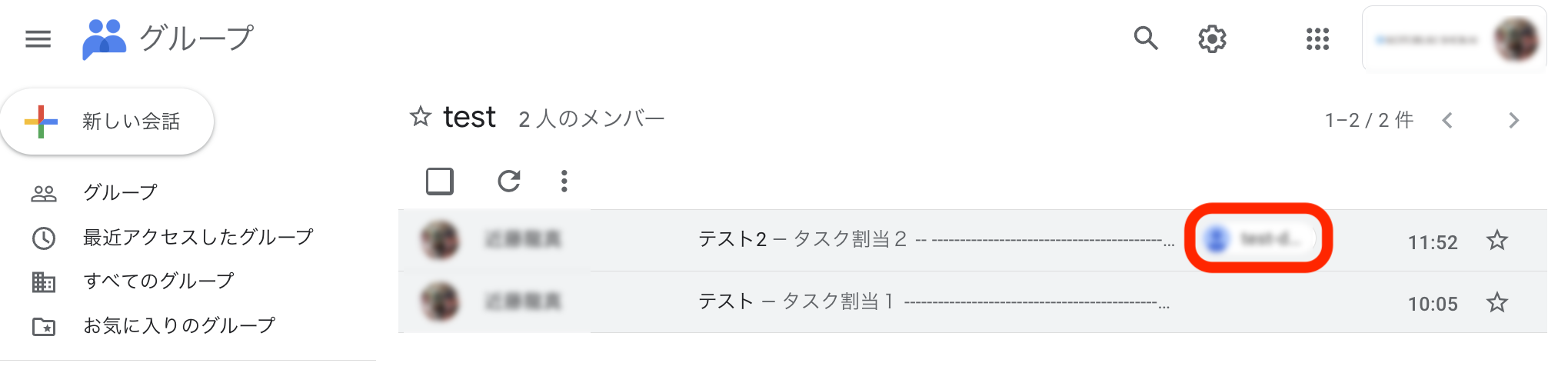
割り当てが完了すると割り当てたメンバーに下図のようなメールが送信されます。
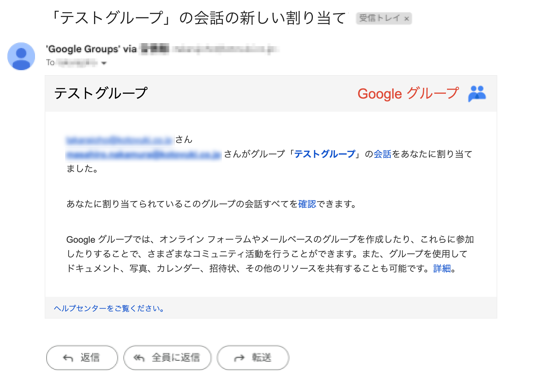
会話の割り当ての割り振り権限がある場合、自分に割り当てや解除することもできます。
その他できることは下図の通りです。
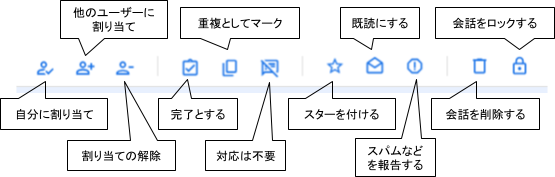
完了のマークや対応は不要のマークをつけることでメンバー間で情報共有ができ、毎回聞くことなく進捗を把握することができます。重要なメッセージにはスターマークを付けることで、後から検索して見つけやすくできます。
まとめ
Google グループの共同トレイは、各メンバーにメールの対応を割り当てることで対応漏れのリスク軽減と二重対応の防止に役立ちます。完了マークを付けることで、対応の進捗がすぐにメンバーに共有でき、確認することができます。
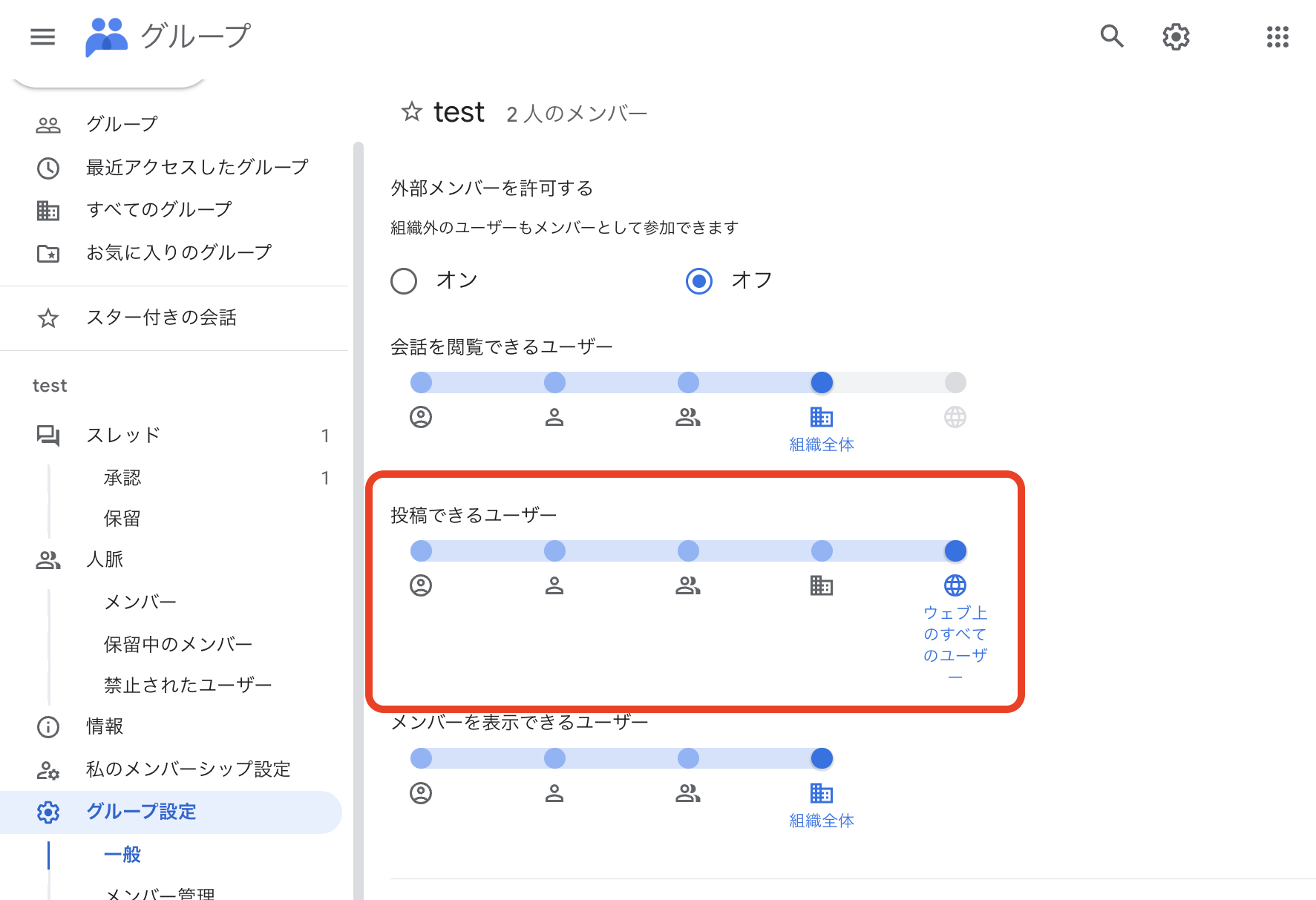
このように共同トレイ機能を活用すれば、共有メール対応におけるリスクを軽減し、作業効率を高めることができます。Google Workspace の強力な機能の一つとして、チームのコミュニケーションを円滑にし、顧客対応の質を向上させることができるでしょう。