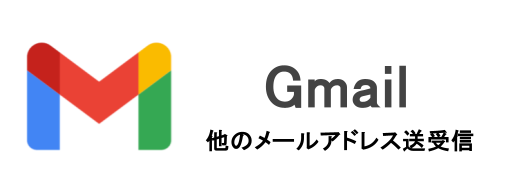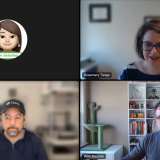メールアドレスごとに複数のメールアプリを使っていませんか?
使い慣れている Gmail からグループで作成したメールアドレスや、別のメールサーバーで管理しているメールを送受信できるようになればメール作業がスムーズに行うことができます。
本記事では、Gmail を使って複数のメールアドレスを送受信する方法を詳しく解説します。
メールエイリアスという方法を使えば、1つのアカウントで複数のメールアドレスを送受信することができます。
この方法は以前投稿したブログ「Gmail の基本とビジネス用で使うメリット紹介②」 に掲載しておりますのでご覧ください。
今回はそれ以外の方法をご紹介します。
今回ご紹介する方法は以下の通りです。
- グループのメールアドレスを Gmail の送信元にする方法
- 他のメールサーバーのメールアドレスを Gmail から送信する方法
- グループのメールアドレスで受信したメールを転送して Gmail で受信する方法
- 他のメールサーバーに届くメールを Gmail で受信する方法
・POP 設定でメールを取得しに行く
・メールの転送設定
以下からはその具体的な設定方法を紹介します。
グループのメールアドレスを Gmail の送信元にする方法
グループで作成したメールアドレス(info@〜など)での送信は、通常 Google グループの各トレイから送信するしかありませんが、Gmail から直接送信する方法があります。
Google グループのメールアドレス作成方法は以前投稿したブログ 「Google グループの作成と活用方法」 を参考にしてください。
今回はグループメールアドレスが作成された前提での設定方法をご説明します。
1. Gmail を開き、右上の設定アイコン⚙ 〉[すべての設定を表示]をクリックします。
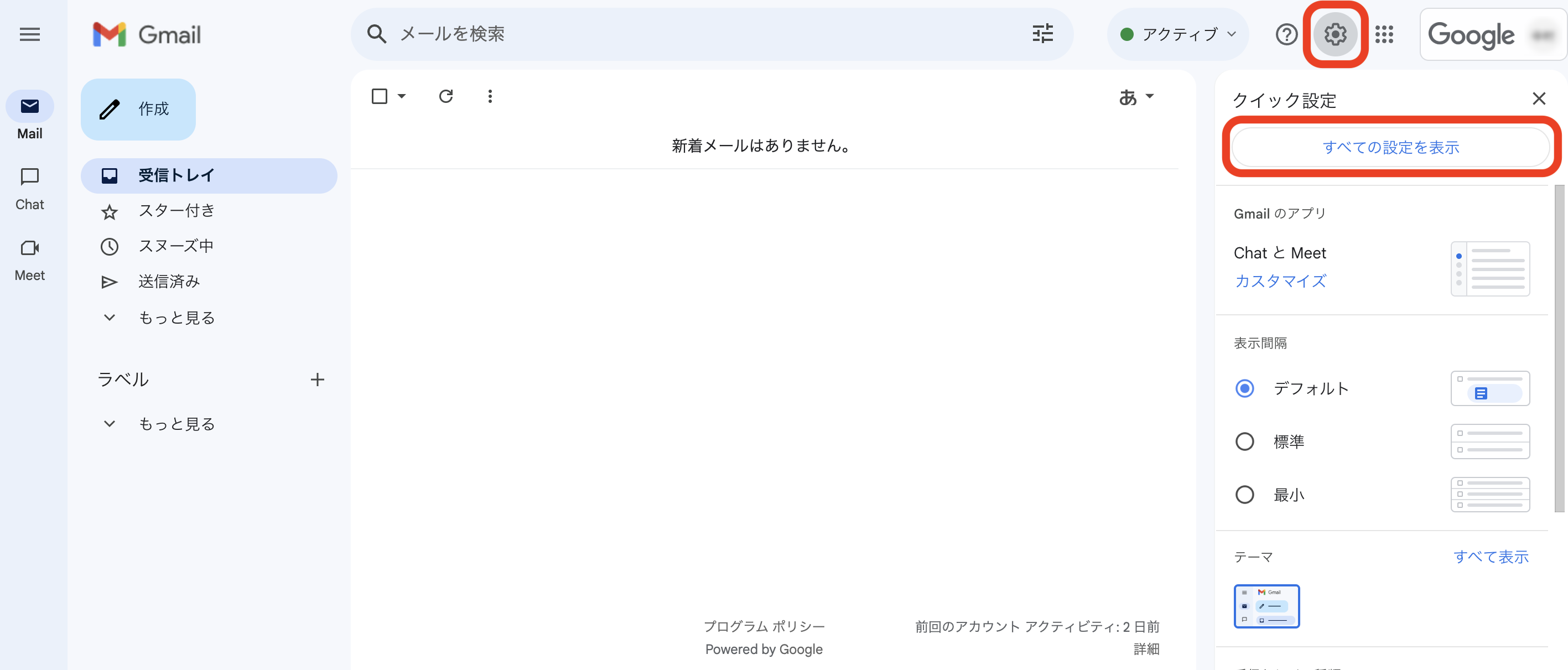
2. [アカウント]タブをクリックします。
3. [名前:]の、[他のメール アドレスを追加]をクリックします。
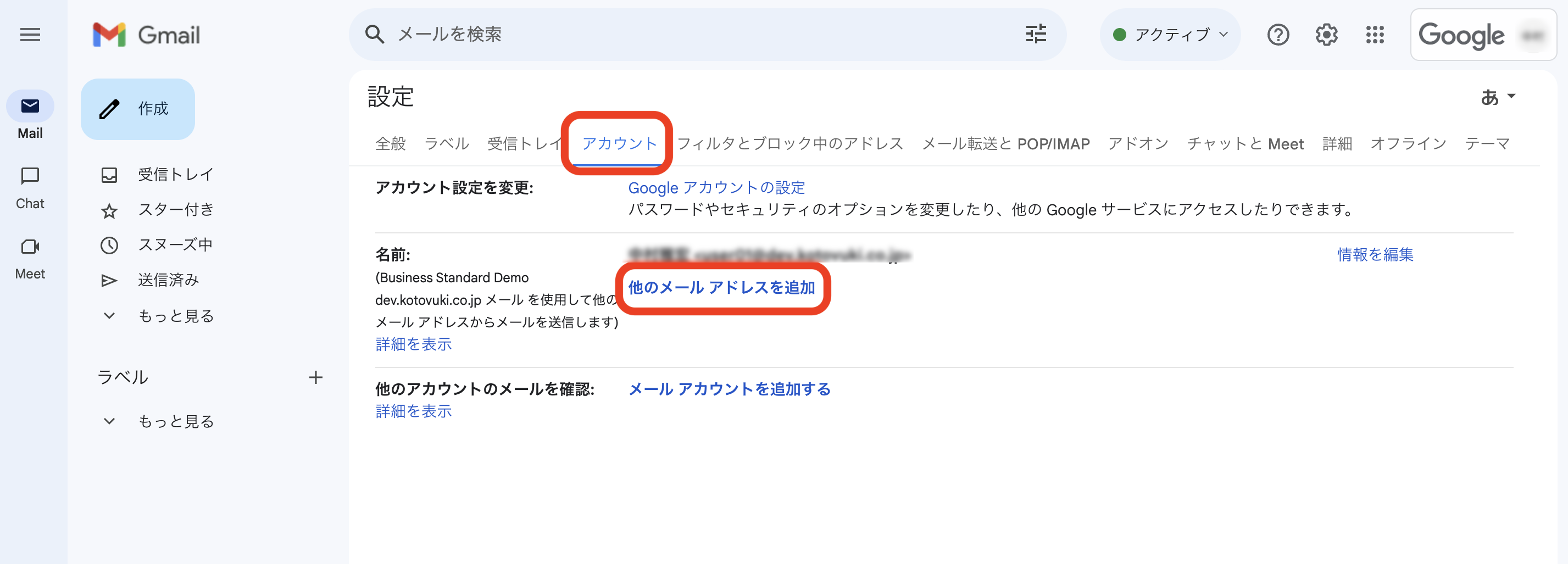
4. 別のメールアドレスの追加の情報の画面に、名前(メールの送信に使用する名前)とメールアドレス(設定したいメールアドレス)を入力し、[次のステップ]をクリックします。
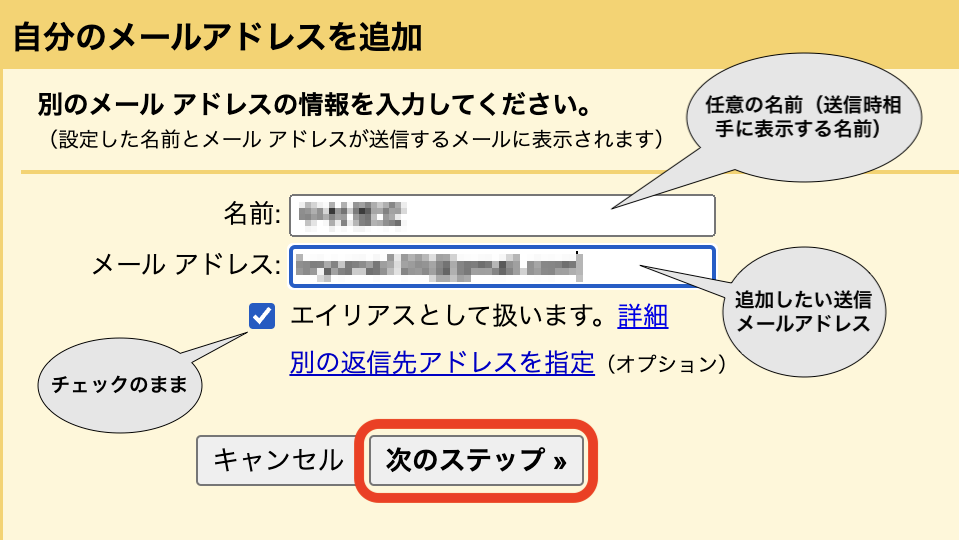
5. メールアドレスを確認し[確認メールの送信]をクリックします。
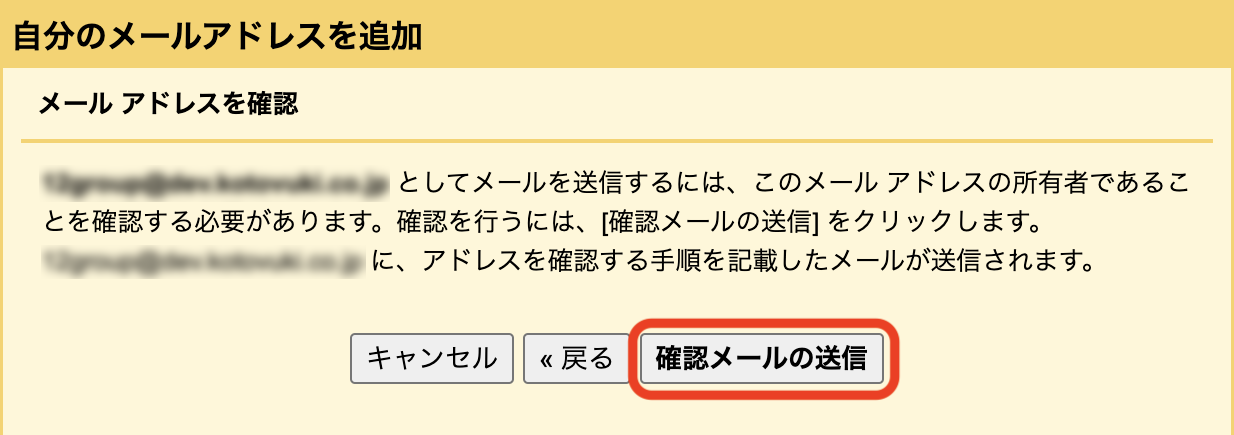
6. 設定したメールアドレスに届いた確認メールを開き、記載されているリンクをクリックします。
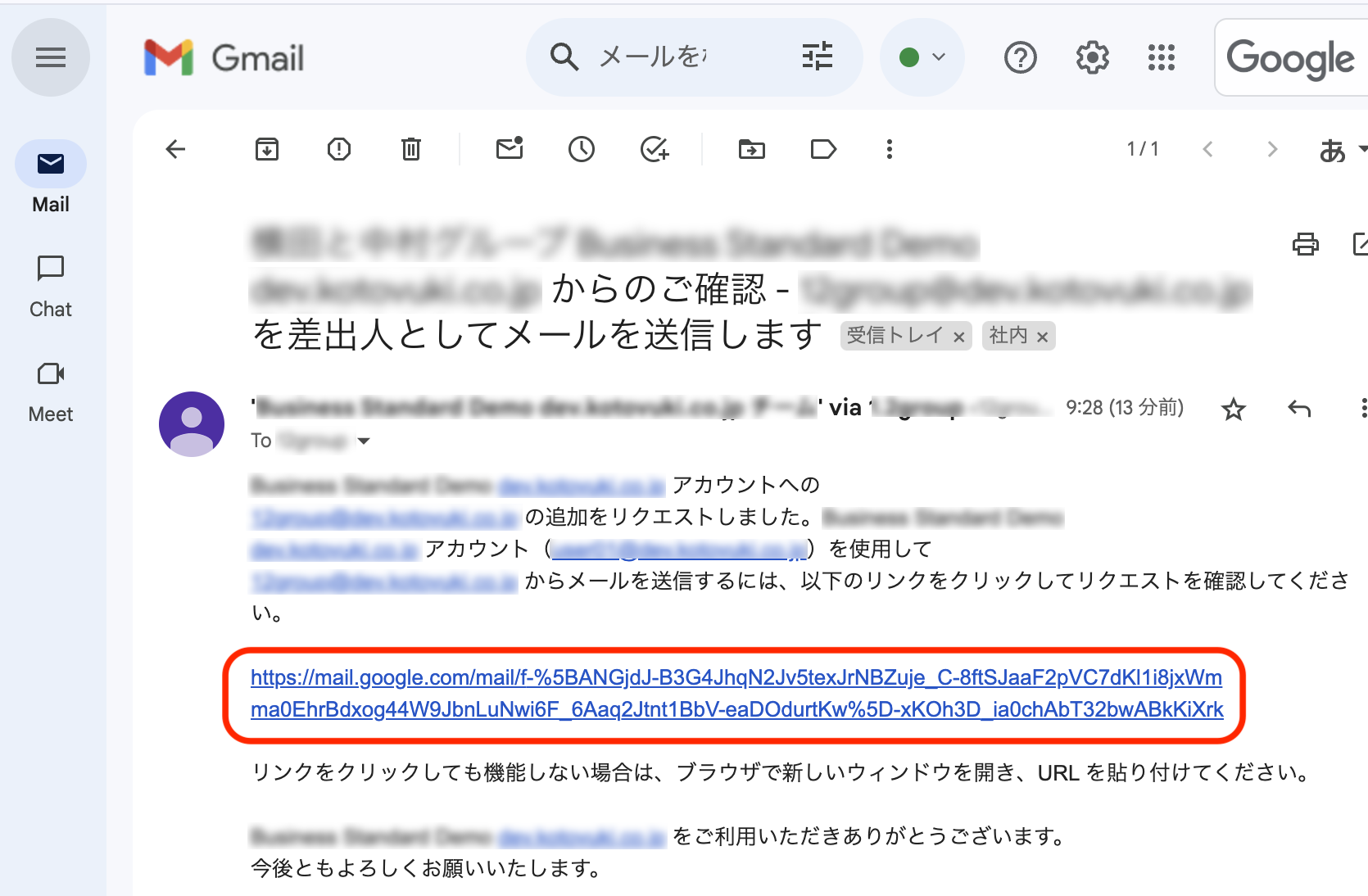
7. 次に[確認]ボタンをクリックします。
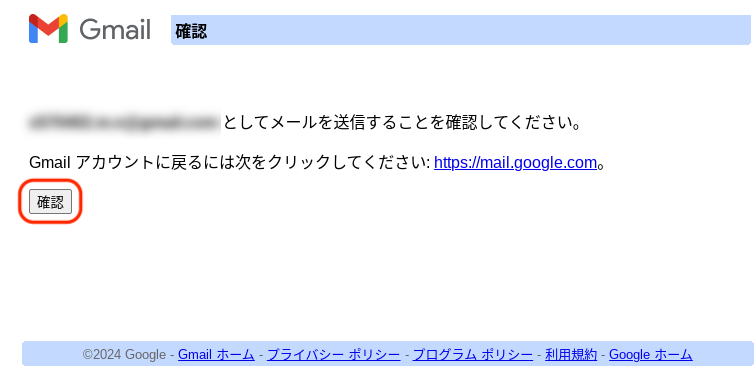
8. 下図の画面が出てきたら設定完了です。最後に設定がされているか確認します。画面の Gmail URL https://mail.google.com をクリックするか設定したアカウントの Gmail にログインします。
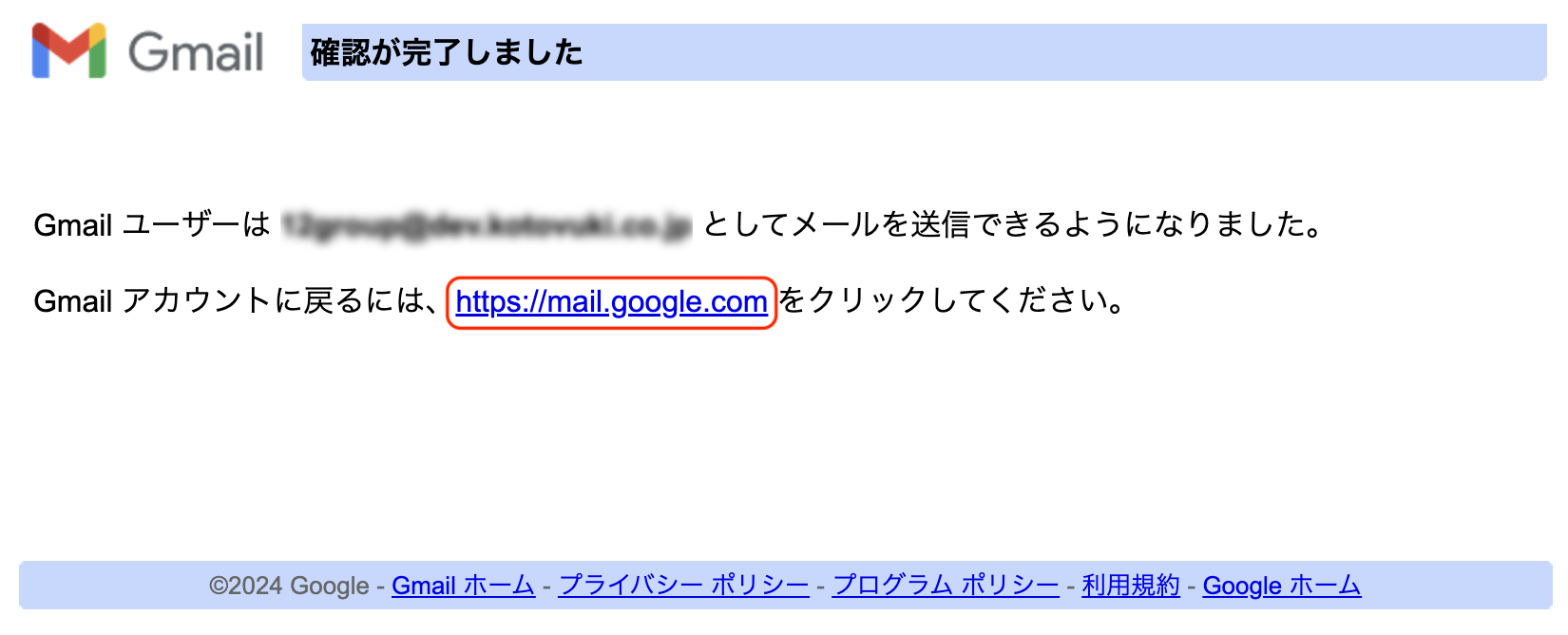
9. Gmail の新規作成で差出人の右側の▼をクリックして登録したメールアドレスが表示されていたら設定は完了しています。でなければブラウザを再読み込みしてみてください。
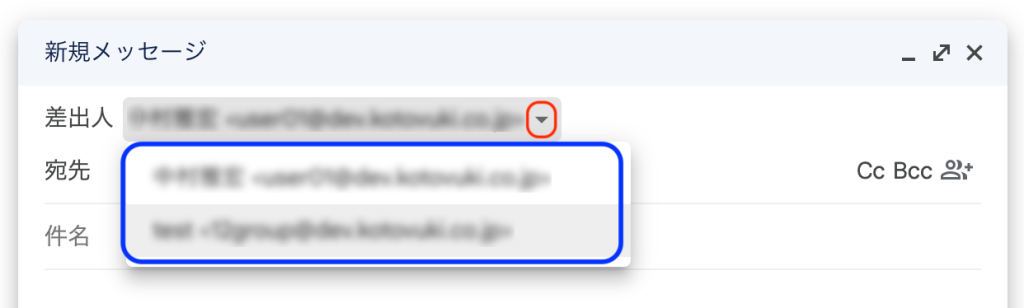
他のメールサーバーのメールアドレスを Gmail から送信する方法
次に他のメールサーバーで送受信しているメールを Gmail で送信する方法を解説します。
例えば、メールサーバーの管理を別の管理会社に任せており、関係を切り離せないといったことや、独自ドメインを利用していないメールアドレス(例:ocn,nifty,yahoo,など)を Gmail で送受信したいといった場合の設定方法です。
個人で所有している無料アカウントの @gmail.com のメールを、会社で使用している Google Workspace の Gmail アプリで一緒に送受信したい場合も同じく設定が必要です。
設定方法は先ほどの 「グループのメールアドレスを Gmail の送信元にする方法」 の手順はほとんど同じです。
手順4で [次のステップ] をクリックした後、SMTPサーバー経由でメールを送信する設定画面に必要情報を入力します。
必要情報は以下の通りです。
- SMTPサーバー:設定をしたいメールサーバーの SMTP サーバーアドレス。メールサーバーごとに設定値が違う。
- ユーザー名:基本的には設定するメールアドレスの@より前の値。メールサーバーの環境によって入力値が違うため確認が必要です。
- パスワード:メール設定の認証パスワード。メールアドレスごとに違います。
- ポート:587 (TLS用) または 465 (SSL用)が一般的。メールサーバーによっては設定値が違う場合もあり、メールサーバーの環境の確認が必要。
- TLS / SSL:メールを送受信する際の通信を暗号化する方式のことで、SSLは古い規格でTLSの方が新しくセキュリティレベルが高い規格。メールサーバーによって設定値が決まってくるため確認が必要。
すべて値を入力後[アカウントを追加]をクリックします。設定値があっていれば先程の手順の5からの確認作業に進めます。
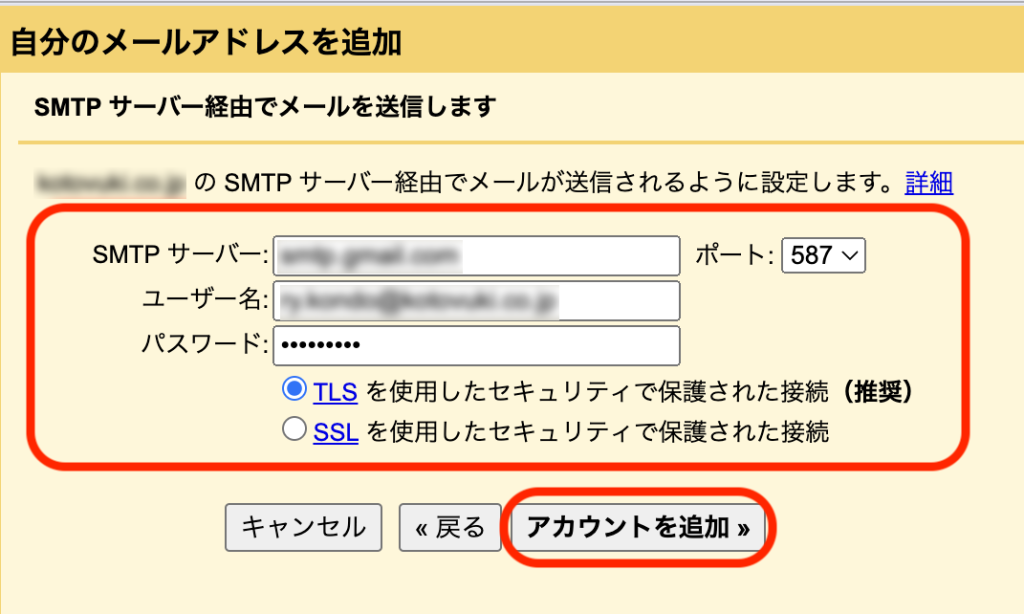
なお、 @gmail.com を設定する場合は以下のように設定します。
- SMTPサーバー:smtp.gmail.com
- ユーザー名:設定するメールアドレスの@より前の値です。
- パスワード:2段階認証の設定が必須になります。その後、アプリパスワードを作成しその値の入力が必要です。
- ポート:587
- TLS:選択する
- SSL:選択しない
2段階認証についてとアプリパスワードについては下記URLヘルプでご確認ください。
・2段階認証プロセスを有効にする: https://support.google.com/accounts/answer/185839?hl=ja
・アプリ パスワードでログインする: https://support.google.com/accounts/answer/185833?hl=ja
グループのメールアドレスで受信したメールを転送して Gmail で受信する方法
グループのメールアドレスを Gmail 側で受信させるには、Google グループのメンバー設定で「メッセージごとにメール」になっていれば各自の Gmail 受信トレイへ転送されます。デフォルトでその設定になっているので基本的には設定変更の必要はありません。
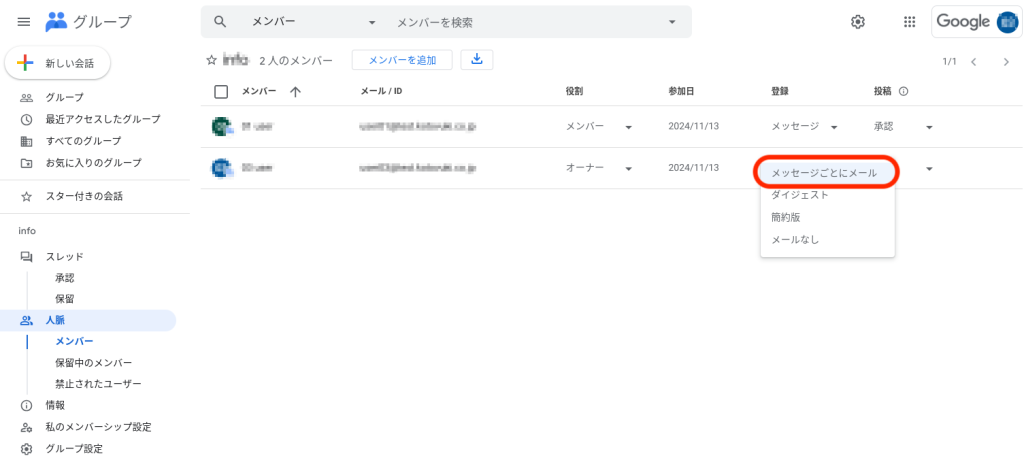
他のメールサーバーに届くメールを Gmail で受信する方法
この受信方法には2パターンの設定方法があります。
- POP 設定でメールを取得する方法
- メールの転送設定を使用する方法
それぞれの方法について、以下で詳しく紹介します。
POP 設定でメールを取得する方法
Gmail 側からメールサーバーに受信されているメールを定期的に取得します。
設定手順は以下の通りです。
1. Gmail を開き、設定アイコン > [すべての設定を表示] をクリックします。
2. [アカウント] タブを選択し、[他のアカウントのメールを確認:] セクションで [メール アカウントを追加する] をクリックします。
3. 必要な情報(メールアドレス、パスワード、POP サーバー情報など)を入力します。
ただし、この方法はおすすめしません。Gmail がメールを取得する間隔にタイムラグがあり、最大2時間かかる場合があるためです。現代のビジネス環境では、リアルタイムでのメール受信が重要となっています。そのためこの方法ではなく、もう1つの転送設定をおすすめします。
メールの転送設定
こちらがおすすめの方法です。メール受信元のメールサーバーで転送設定を行います。
メールの転送設定には、主に2つのパターンがあります。それぞれの状況に応じて適切な方法を選択してください。
パターン1: Google Workspace の有料契約で独自ドメインのメールをGメールサーバーで設定している場合(MXレコードが Gmail になっている場合)
- Google Workspace のアカウント: 111@abc.com
- 受信したいメールアドレス: 222@xyz.com
このパターンは 111@abc.com のメール送受信は何もしなくても Gmail で使えます。
222@xyz.com が受信したメールを 111@abc.com が閲覧できるようにするには以下の設定をします。
222@xyz.com が設定されているメールサーバー側で 222@xyz.com で受信したメールを 111@abc.com へ転送する設定をします。
この設定により、111@abc.com のアカウントの Gmail で 222@xyz.com へのメールを受信する事ができるようになります。
メールサーバーの設定のほとんどが、個別のメールアドレスの設定画面に転送先にメールアドレスを入力するだけなので簡単です。
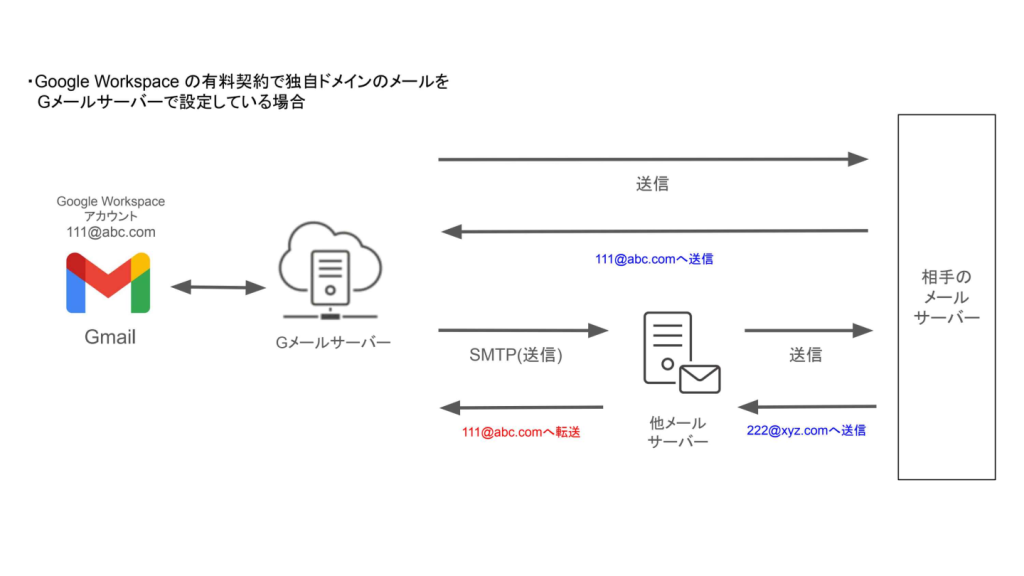
パターン2: Google Workspace の有料契約をしているがメールはすべてGメールサーバーを設定せず、他メールサーバーで運用している場合(MXレコードが Gmail ではない場合)
- Google Workspace のアカウント: 111@abc.com
- 受信したいメールアドレス: 111@abc.com
この時の注意点は、他のメールサーバーの転送したいメールアドレスが 111@abc.com で転送先のGoogle Workspace のアカウントも 111@abc.com だった場合です。
この場合はテストドメインエイリアス宛てに転送する方法があります。
テストドメインエイリアスとは、Google Workspace を契約した際にメインドメインに付与されるメールテスト用のドメインです。
abc.com.test-google-a.com のように末尾に「.test-google-a.com」が付いたものになります。テスト用とはいっても勝手に無くなったりするものではなく利用し続けられます。
メールサーバーの転送先をこのテストドメインエイリアスのメールアドレス宛てに設定すれば、転送先は Gmail になるので受信することができます。
今回の例では 111@abc.com で受信したメールは 111@abc.com.test-google-a.com を転送先に設定します。
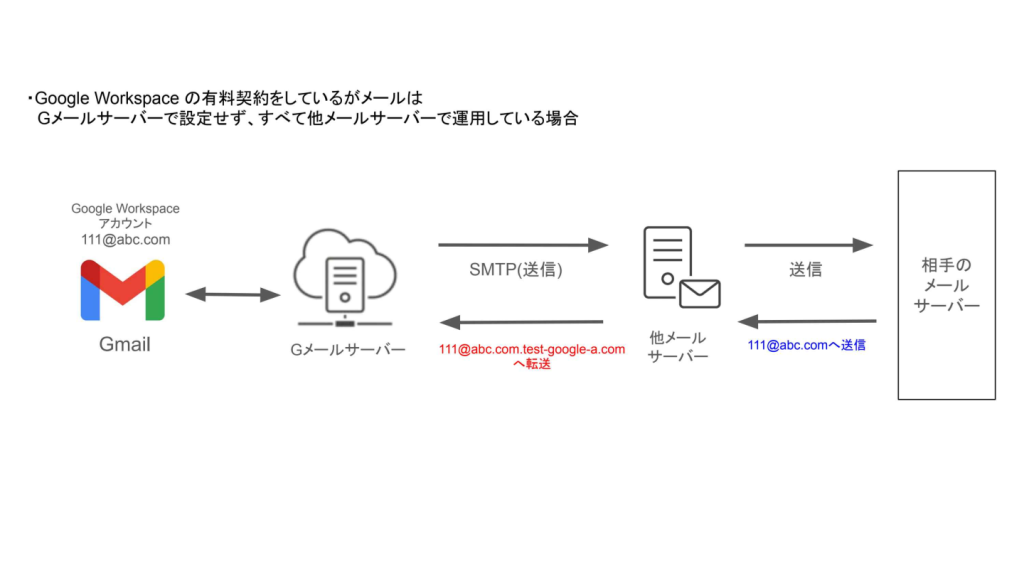
他のメールサーバーからの転送時注意点は、Gmail が今後段階的にセキュリティ強化されていきますので、SPF、DKIM、DMARK の設定がされていないメールサーバーからは受信拒否してしまう可能性があえります。設定が間違っていないのに転送されていない場合は、メールサーバーの SPF、DKIM、DMARK 設定を確認してみてください。
まとめ
1つのアカウントの Gmail アプリで複数のメールアドレスを一元管理することで、いちいち違ったメールアプリを起動して受信ボックスを見る手間をなくすことができます。Google Workspace だと Gmail をメインアプリにでき複数のメールアドレスを受信しても容量が不足する心配はありません。
日本ビジネスメール協会の実態調査2021によると、仕事でのメール作業時間は平均2時間30分とされています。Gmail を使いこなして、さらに業務の効率化につなげましょう。