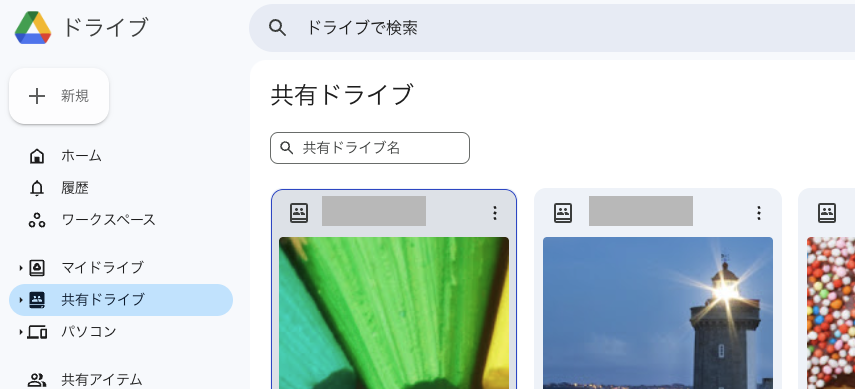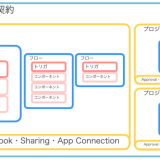以前のブログ「Google ドライブの基本活用法解説」で Google ドライブについて解説しましたが、今回は有料の Google Workspace で利用できる共有ドライブについて、マイドライブ、共有アイテム、それぞれの違いと共有方法、権限の付与について解説します。
マイドライブ、共有アイテム、共有ドライブの違い概要
マイドライブ
・個人がアップロードまたは新規作成したファイルやフォルダの保存領域です。
・ファイルとフォルダのオーナーが作成者本人になります。
・共有を開始するにはまず作成者本人が別の人に権限を与えるか、複数人で共有されているフォルダーへ移動します。
・自分のアカウントを削除する場合、データを一括で別のアカウントにオーナー権限を渡すことが必要になります。
共有アイテム
・自分にアクセス権がある別の人のマイドライブ内のファイルやフォルダです。
・ファイルとフォルダのオーナーは自分以外の誰かです。
・自分のアカウントを削除してもなんら影響はありません。
共有ドライブ
・組織がオーナーになるファイルやフォルダの保存領域です。
・ファイルとフォルダのオーナーは個人のアカウントではなく組織になります。
・自分のアカウントを削除してもなんら影響はありません。
共有ドライブの特徴
マイドライブのファイルは個人がオーナーのため、アカウントを削除するとき別の1つのアカウントにすべてのファイルのオーナー権限を渡す必要があります。この操作は全てのオーナーのファイルを一括で渡すことはできますが、「①のファイルはAユーザーに、②のファイルはBのユーザーに」のようにファイルやフォルダー毎に引き継ぎするには1つ1つ手作業で行う必要があり面倒です。
共有ドライブはファイルのオーナーがすべて組織となるため、アカウントを削除するときに困ることはありません。ファイルの管理が楽になり、共有も複数人にまとめてできますので、共有ドライブの運用をおすすめします。
共有ドライブが利用できるプランは以下の通りです。
・Business Standard、
・Business Plus、
・Enterprise Essentials、
・Enterprise Standard、
・Enterprise Plus
有料プランの Business Starter はアップデートにより利用できる予定ですが、2024年7月現在はまだ利用できません。
メンバー追加とアクセス権限付与について
共有ドライブの共有方法と権限、共有ドライブの設定方法を説明します。
メンバー追加方法
まず「+新規」でフォルダを作成したら「︙」>「メンバーを管理」をクリックし、データを共有するメンバーを選びましょう。
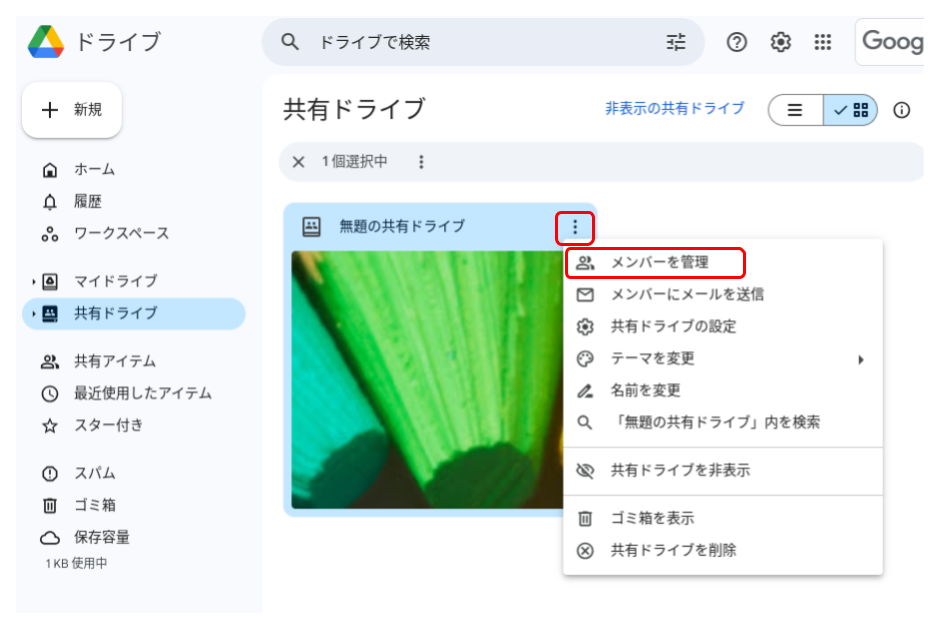
次に共有メンバーのアカウントを入力し、権限の「▼」をクリックしてユーザーへの権限を選択します。
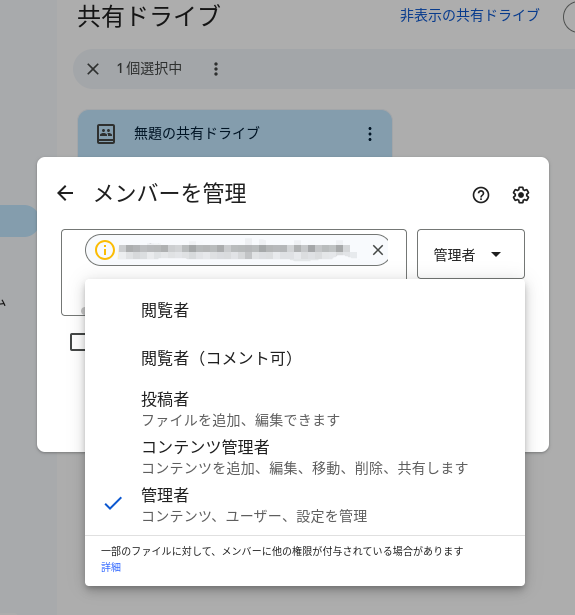
ここで選択する重要な権限についてまとめてみました。
・閲覧者: 基本的にファイルを閲覧(開ける)のみ
・閲覧者(コメント可): 閲覧者権限にプラスしてコメントを投稿できる
・投稿者: ファイルを作成、追加、編集、マイドライブから移動できるが、削除はできない
・コンテンツ管理者: 投稿者権限にプラスして削除、共有ドライブからマイドライブに移動ができる
管理者: 最上位権限で共有ドライブの削除、メンバーの追加や削除、アクセスレベルの変更などが可能
アクセス権限についてのまとめ一覧
| 閲覧者 | 編集者 | 投稿者 | コンテンツ管理者 | 管理者 | |
|---|---|---|---|---|---|
| マイドライブの付与可能な権限 | ◯ | ◯ | – | – | – |
| 共有ドライブの付与可能な権限 | ◯ | – | ◯ | ◯ | ◯ |
| 共有ドライブ内のフォルダの付与可能な権限 | ◯ | – | ◯ | ◯ | ☓ |
| 共有ドライブ内のファイルの付与可能な権限 | ◯ | ◯ | – | – | – |
| 見る | ◯ | ◯ | ◯ | ◯ | ◯ |
| 上記以外でダウンロード、印刷、複製 | ◯共有ドライブの設定によっては ☓ | ◯ | ◯ | ◯ | ◯ |
| 追加 | ☓ | ◯ | ◯ | ◯ | ◯ |
| 編集 | ☓ | ◯ | ◯ | ◯ | ◯ |
| 移動 | ☓ | ◯ | ☓ | ◯ | ◯ |
| 削除 | ☓ | ☓ | ☓ | ◯ | ◯ |
| ファイルの共有設定 | ☓ | ◯フォルダ毎の設定によっては ☓ | ◯共有ドライブの設定によっては ☓ | ◯共有ドライブの設定によっては ☓ | ◯ |
| フォルダーの共有設定 | ☓ | ◯フォルダ毎の設定によっては ☓ | ☓ | ◯共有ドライブの設定によっては ☓ | ◯ |
| 共有ドライブの設定 | ☓ | ☓ | ☓ | ☓ | ◯ |
| 共有ドライブの削除 | ☓ | ☓ | ☓ | ☓ | ◯ |
チームごとに共有ドライブの編集、移動、削除してもいい役割が同じユーザーだとしても違うことがあると思います。各ユーザーのアクセス権を細かく設定することで情報共有をスムーズにできます。
共有ドライブの設定について
共有ドライブの管理者ができることに共有ドライブの設定があります。この設定は外部アクセスも許可できてしまうので、セキュリティ面も考慮し Google Workspace の管理者設定で変更設定を許可しないに設定することが望ましいです。ただし今回は設定できる前提でご説明します。(Google Workspace の管理者の設定方法は別のブログにてご紹介します。)
共有ドライブの設定をクリックします。
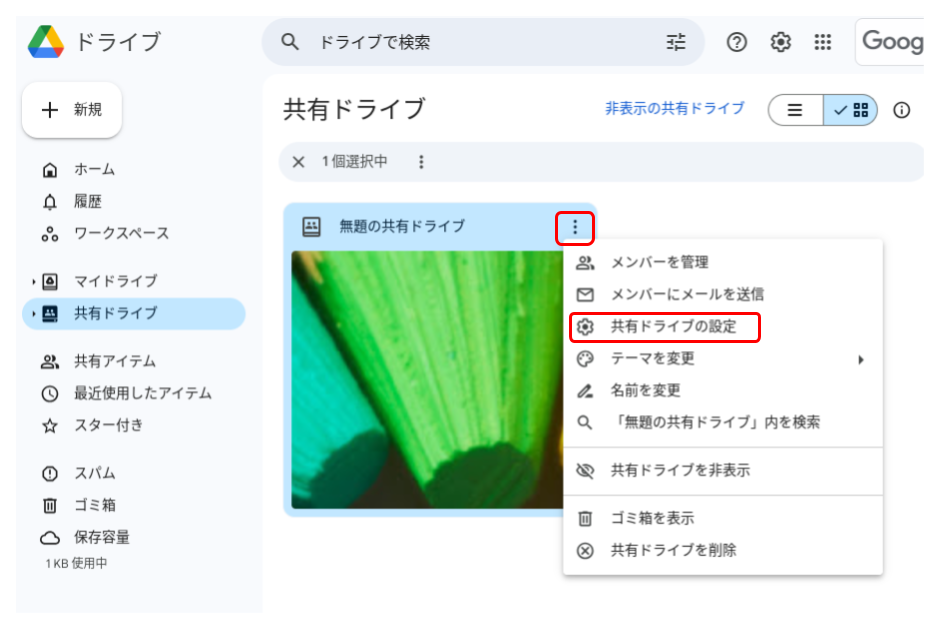
すると共有ドライブごとに共有の設定を変更できます。
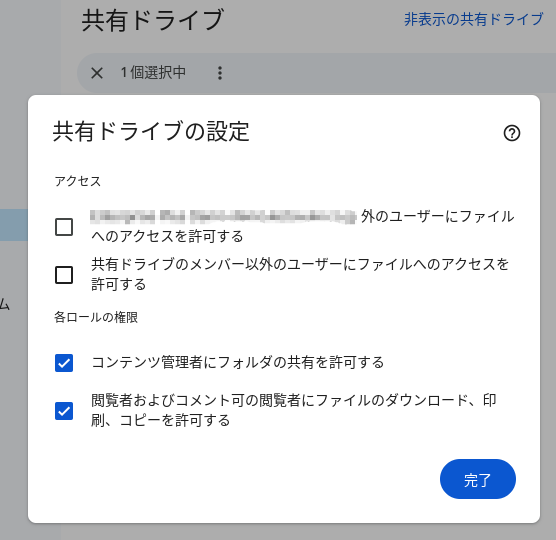
以下は、共有ドライブの主要な設定項目とその説明です。これらの設定を適切に行うことで、組織のセキュリティポリシーに沿った共有ドライブの運用が可能になります。
組織外のユーザーにファイルのアクセスを許可するかしないか
ON にすると共有ドライブのメンバー誰でも外部ユーザーにファイルの共有ができる。ただし Google Workspace の設定により外部との共有ができる設定になっている必要がある。おすすめは【しない】。組織内のデータが外部に漏れる可能性があるため。ただしプロジェクトなどで外部との連携が必要な場合はそれ用の共有ドライブを作成し、注意しながら運用する方がよい。
共有ドライブのメンバー以外のユーザーにファイルの共有をするかどうか
ON にすると共有ドライブのメンバー全員がファイルにメンバー以外を共有できるようになる。おすすめは【しない】。メンバーが誰でも他のメンバーにファイルの共有をしてしまうと管理者でもどのファイルが誰と共有されているかわからなくなり管理が行き届かなくなるため。
コンテンツ管理者にフォルダの共有を許可させるかどうか
ON の場合コンテンツ管理者が共有フォルダをメンバー以外のユーザーに共有できる。ただし、共有ドライブのメンバー以外のユーザーにファイルの共有をする、にした場合機能する。おすすめは【できる】にしたほうが妥当。
閲覧者権限のメンバーにファイルのダウンロード、印刷、コピーを許可するかどうか
こちらは共有ドライブの運用方法ごとに設定するのがよい。
まとめ
今回はドライブの中でも一部の有料プランにしかない共有ドライブについての権限や共有の詳細についてまとめました。共有ドライブはマイドライブのように個人レベルではなく、企業、組織単位でデータの管理が設定できますので、外部へのデータの共有のセキュリティリスクも減らせられるでしょう。そのためにも有料プランの Google Workspace の共有ドライブを活用してデータのクラウド化をおすすめします。別のブログで今回の内容につながる共有ドライブの Google Workspace 管理者設定について詳しく解説します。