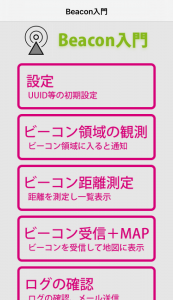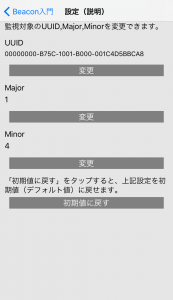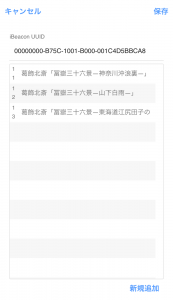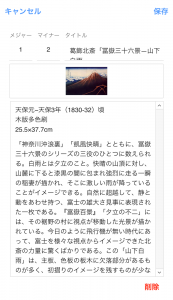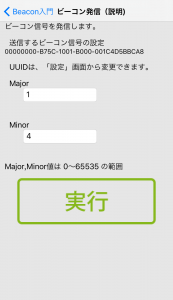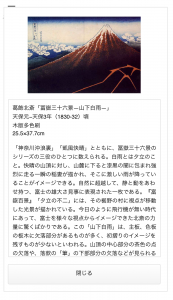● iBeacon 確認用のアプリを入手する
「Beacon入門」アプリをインストールしましょう。
開発元 Web ページ
App Store からダウンロード
● BeaconMaster をダウンロードする
FMGo.jp から 「BeaconMaster」をダウンロードして
FileMaker Go 15 で利用できる状態にします。
● アプリを起動して iBeacon の設定を行う
[wc_row] [wc_column size=”one-fourth” position=”first”] [/wc_column] [wc_column size=”one-fourth”] [/wc_column] [wc_column size=”one-half” position=”last”][設定]をタップして iBeacon の設定を行います。
動作確認では UUID は初期値のままでも構いません。
設定した UUID、メジャー、マイナーは後ほどBeaconMaster でも利用します。
● BeaconMaster に Beacon入門 の iBeacon 情報を登録する
[wc_row] [wc_column size=”one-fourth” position=”first”] [/wc_column] [wc_column size=”one-fourth”] [/wc_column] [wc_column size=”one-half” position=”last”]Beacon入門で設定した UUID、メジャー、マイナーを設定します。
[/wc_column] [/wc_row]
● Beacon 入門でビーコン発信をする
[wc_row] [wc_column size=”one-fourth” position=”first”] [/wc_column] [wc_column size=”one-fourth”] [/wc_column] [wc_column size=”one-half” position=”last”]ビーコンを発信します。
メジャー、マイナーの設定が表示されたら Beacon Master で登録したいずれかの値を設定します。
● Beacon Master でビーコン信号を拾って確認する
[wc_row] [wc_column size=”one-fourth” position=”first”] [/wc_column] [wc_column size=”one-fourth”] [/wc_column] [wc_column size=”one-half” position=”last”]ビーコン信号が正しく発信できていれば、BeaconMaster で該当するレコードが表示されます。
[/wc_column] [/wc_row]